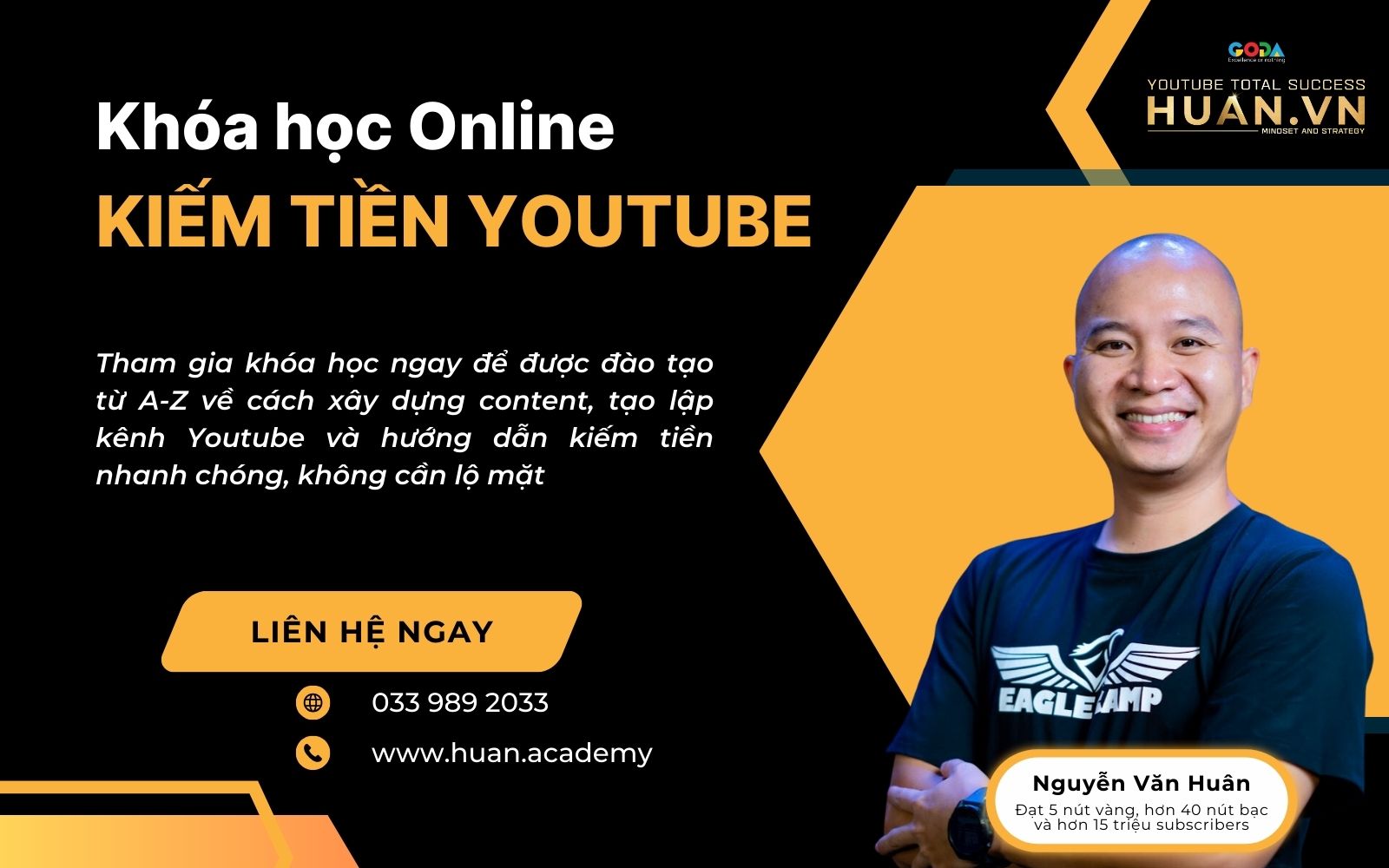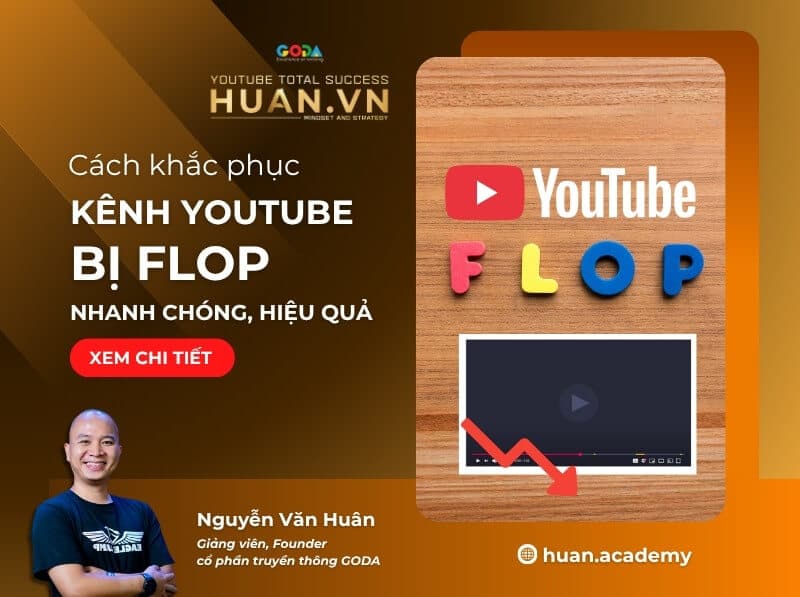Nội dung
25 tháng 03, 2025
Hướng dẫn edit video đã xuất bản trên Youtube bằng YouTube Studio
Hiện nay, các thao tác chỉnh sửa video đã đăng trên YouTube đã trở nên dễ dàng hơn nhờ vào sự hỗ trợ từ công cụ YouTube Studio. Đây là trình chỉnh sửa nội dung được tích hợp trực tiếp ngay trên nền tảng YouTube, giúp các nhà sáng tạo nội dung dễ dàng cắt ghép nội dung, thay đổi tiêu đề, thẻ mô tả của video sau khi đã đăng trên YouTube. Trong bài viết này, Huân Academy sẽ hướng dẫn tổng quan cách chỉnh sửa video trên YouTube Studio, giúp YouTubers nâng cao chất lượng nội dung và thu hút thêm nhiều lượt xem.
Hướng dẫn cắt video sau khi đăng trên YouTube
Để chỉnh sửa video YouTube sau khi đã đăng tải, bạn có thể thực hiện theo các bước hướng dẫn chi tiết sau đây:
Hướng dẫn cắt phần mở đầu hoặc kết thúc video trên YouTube
Bước 1: Tại trang chủ YouTube, nhấn chọn tài khoản cá nhân ở góc trên cùng bên phải và truy cập vào YouTube Studio.
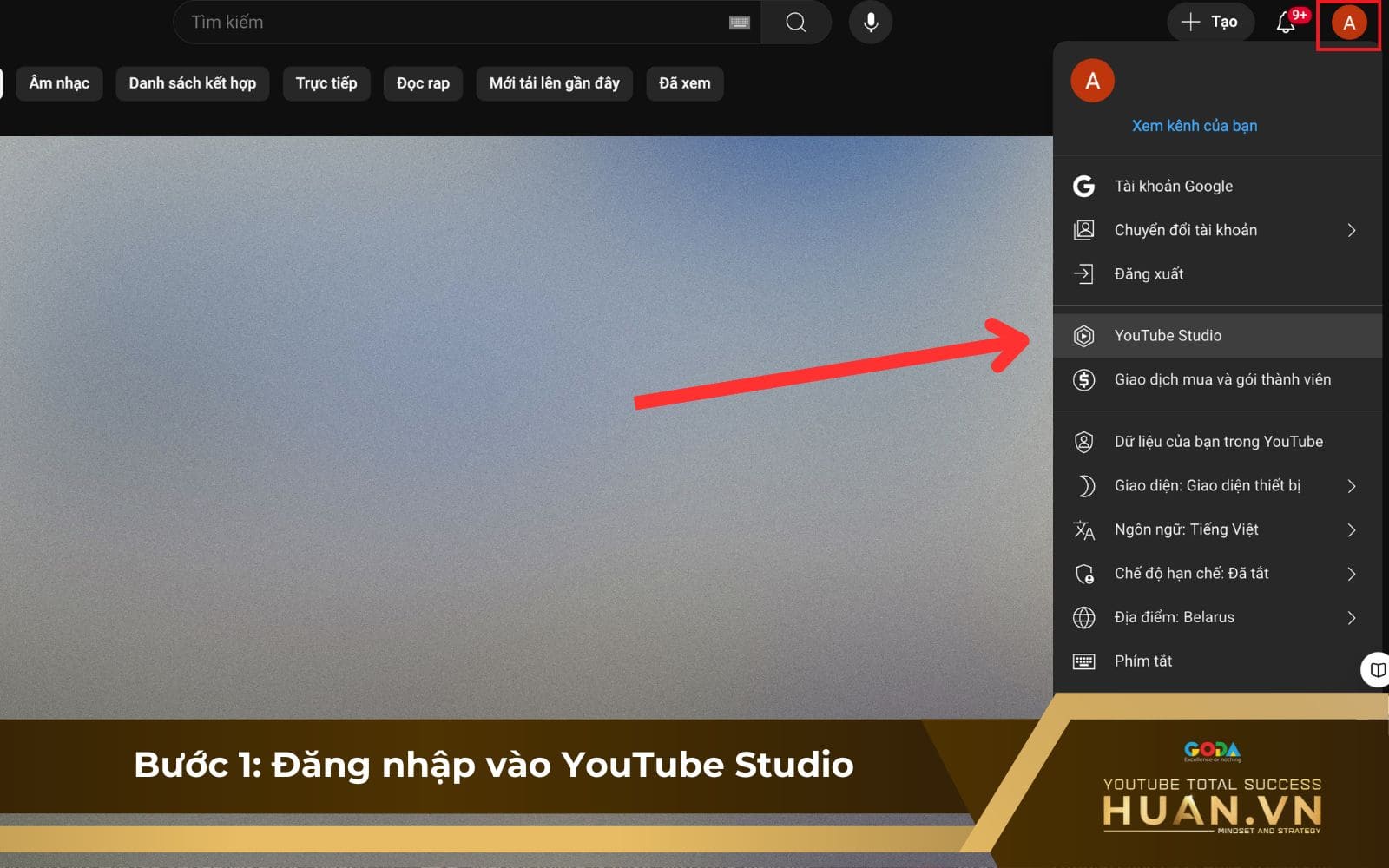
Đăng nhập vào YouTube Studio từ tài khoản YouTube cá nhân
Bước 2: Trong thanh menu bên trái, chọn Content (Nội dung) để xem các video đã đăng. Sau đó nhấn vào biểu tượng Cây bút ở dưới video mà bạn muốn chỉnh sửa.
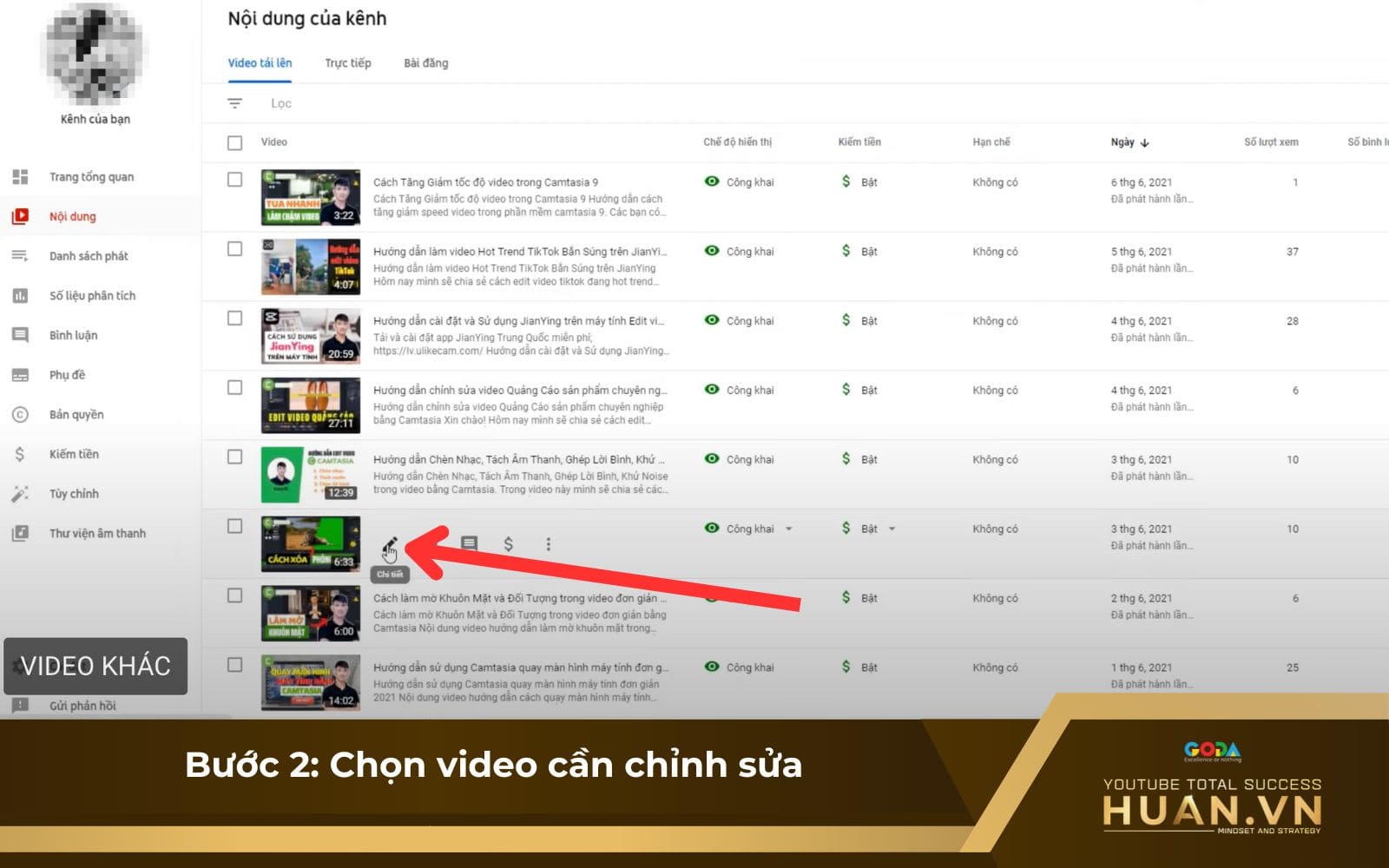
Chọn video YouTube cần chỉnh sửa trong mục Nội dung trên thanh menu
Bước 3: Trên trang Video details, tìm và chọn mục Editor (Trình chỉnh sửa) từ thanh menu bên trái.
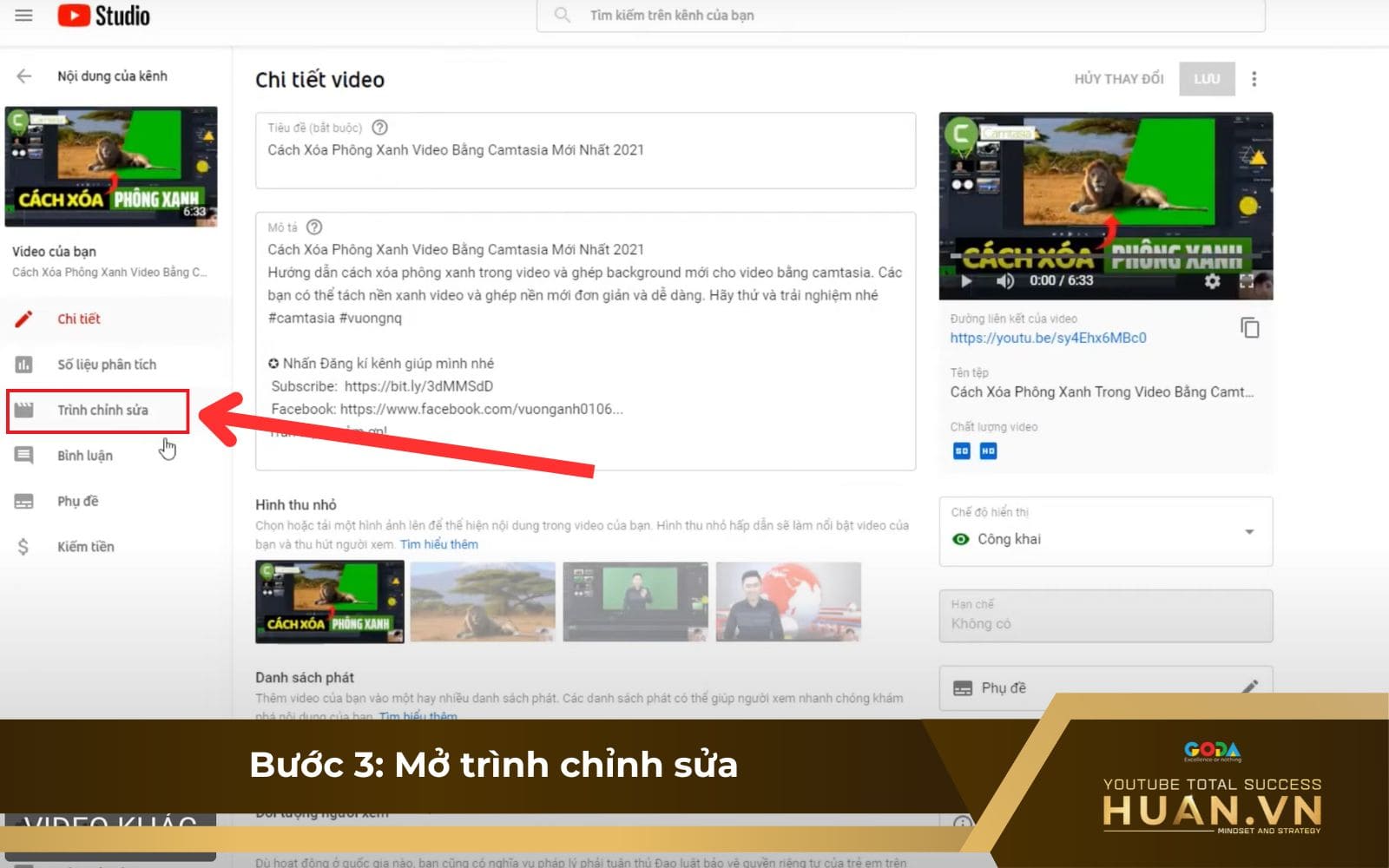
Mở công cụ chỉnh sửa video
Bước 4: Trong Video editor, nhấn vào nút Trim (Cắt bỏ). Sau đó, một chiếc hộp màu xanh sẽ xuất hiện trên timeline. Bây giờ, bạn kéo chọn các điểm ở đầu và ở cuối hộp màu xanh để cắt những phần không cần thiết, chỉ giữ lại đoạn video trong phạm vi của hộp xanh.
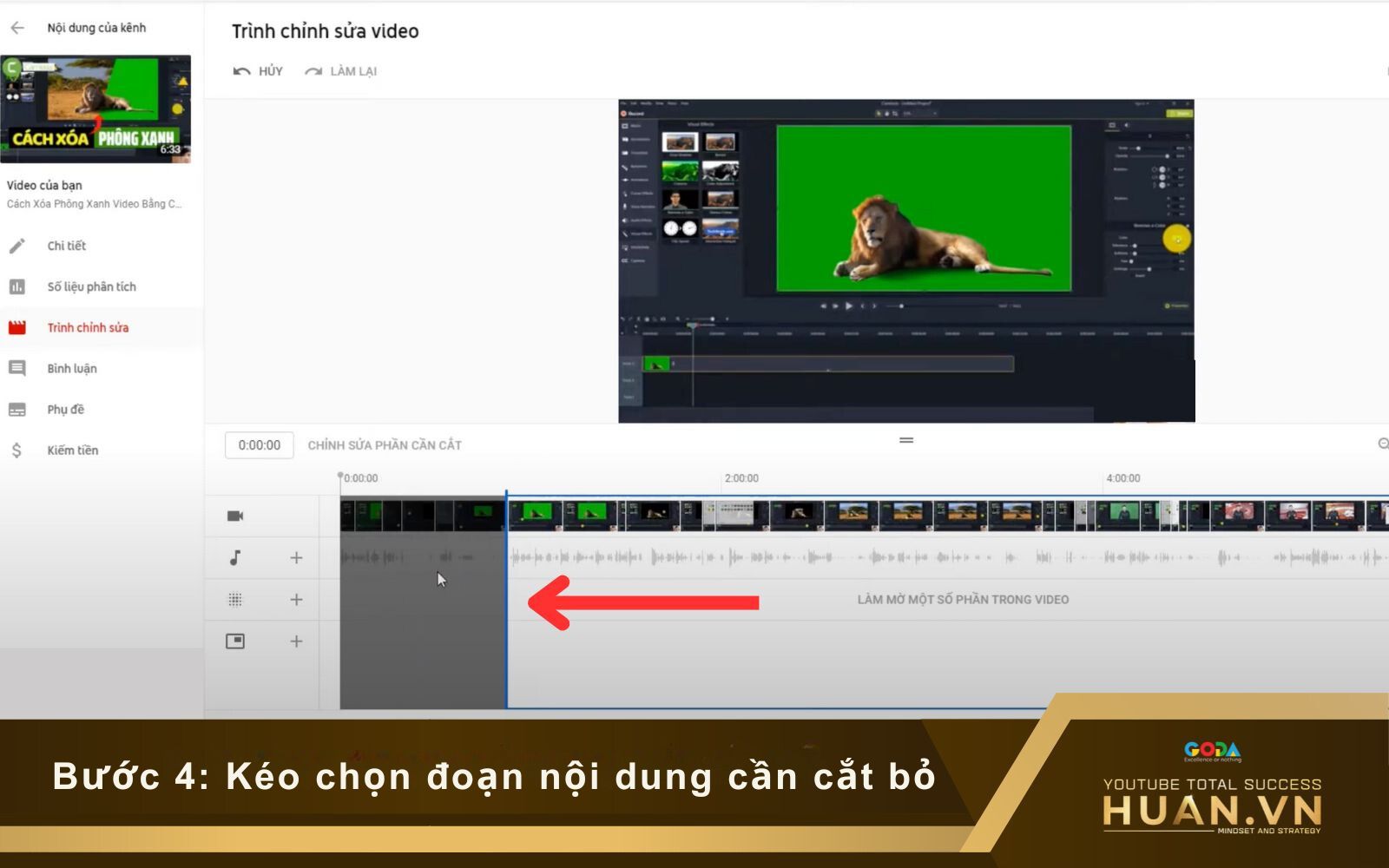
Chọn cắt bỏ phần mở đầu hoặc phần cuối của video
Bước 5: Sau khi cắt, nhấn chọn Preview (Xem trước) để xem lại video đã chỉnh sửa. Nếu hài lòng với cách chỉnh sửa video đăng lên YouTube, nhấn Save để lưu thay đổi.
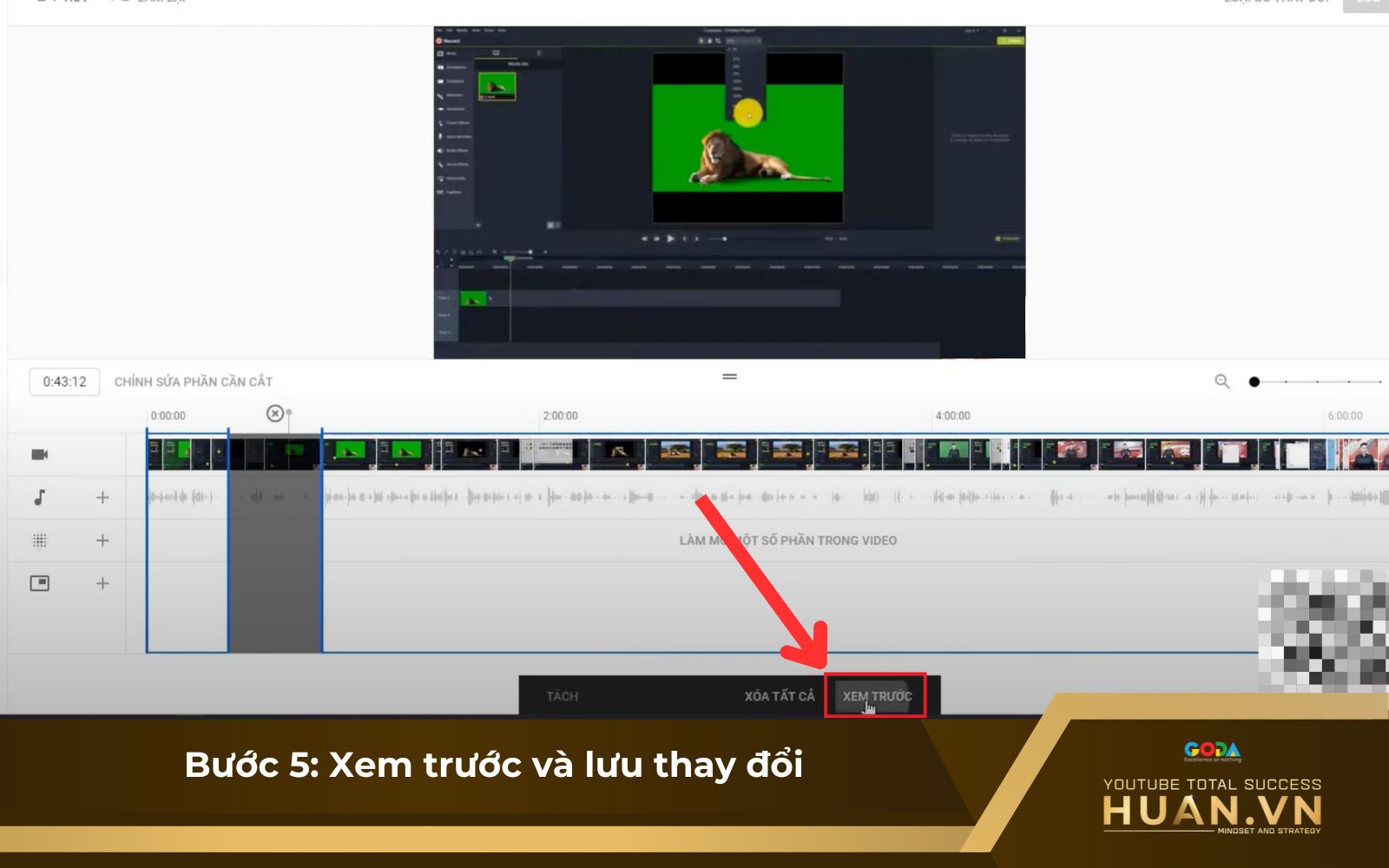
Hoàn thành việc chỉnh sửa video trên YouTube về việc cắt phần mở và kết của video
Hướng dẫn cắt đoạn cụ thể trong video YouTube
Bước 1: Đăng nhập vào tài khoản YouTube Studio tương tự như hướng dẫn cắt phần mở đầu và kết thúc video ở trên.
Bước 2: Nhấn vào nút Trim (Cắt bỏ) để mở công cụ chỉnh sửa. Bạn sẽ thấy một hộp màu xanh xuất hiện trên timeline của video.
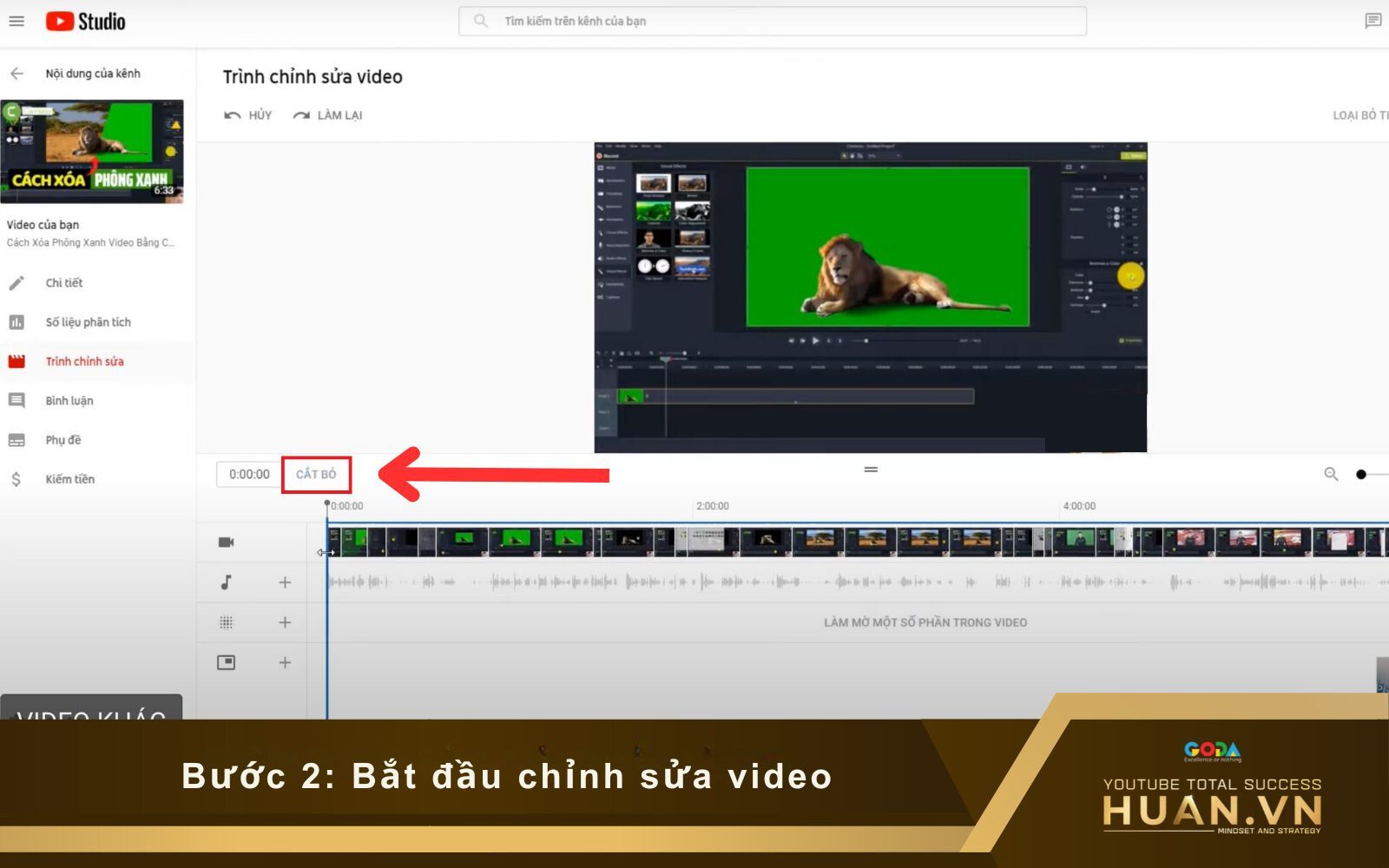
Hướng dẫn cắt bỏ, chỉnh sửa video đã đăng trên YouTube
Bước 3: Trong hộp màu xanh, bạn hãy nhấn chọn bất kỳ vị trí muốn loại bỏ trên timeline.
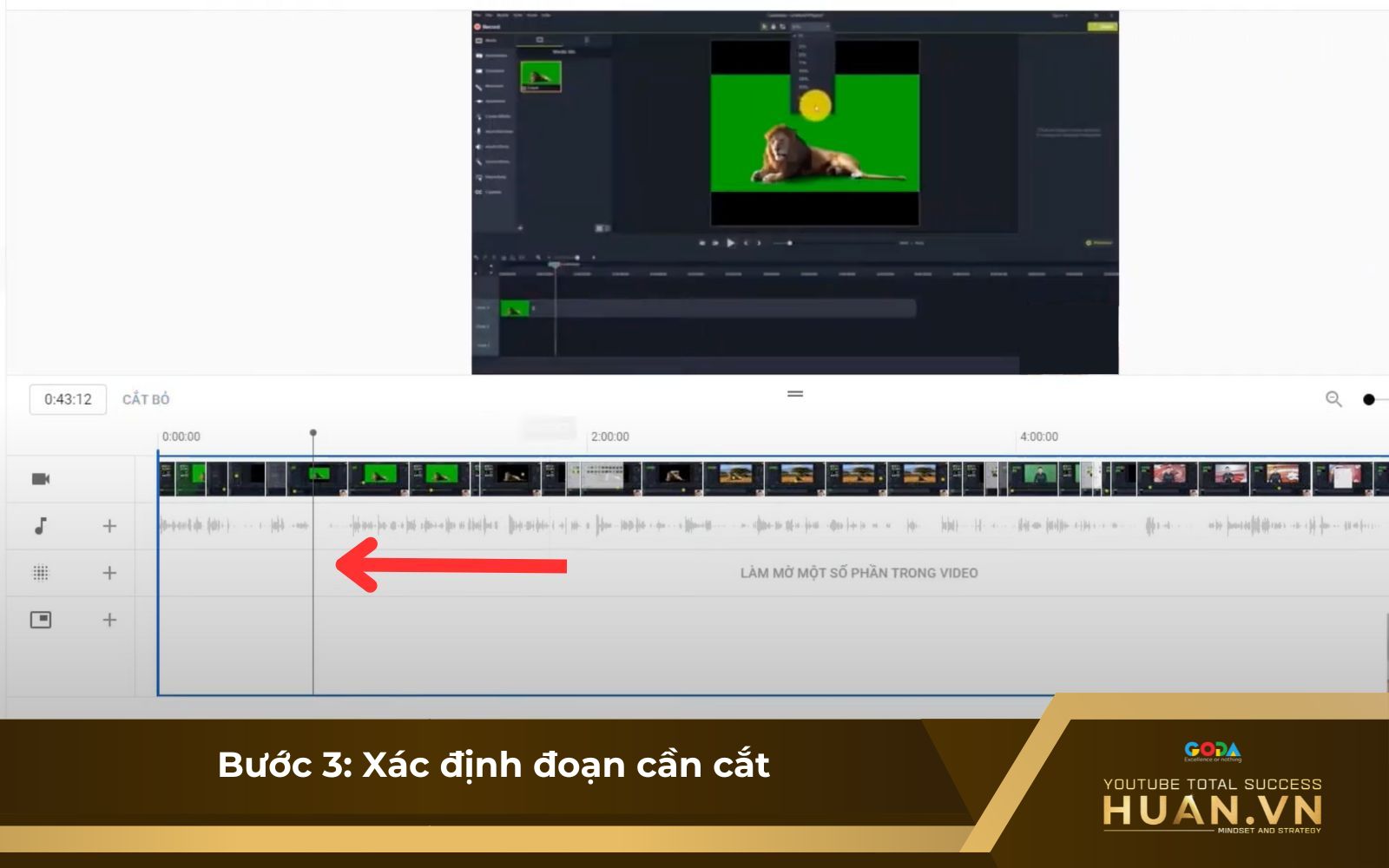
Xác định đoạn cần cắt trong video
Bước 4: Sau khi xác định đoạn cần cắt, nhấn chọn Split (Tách) ở dưới màn hình để tách video và một thanh màu xanh dương sẽ xuất hiện tại vị trí đó. Tiếp theo, kéo thanh này tới đoạn nội dung mà bạn muốn cắt bỏ.
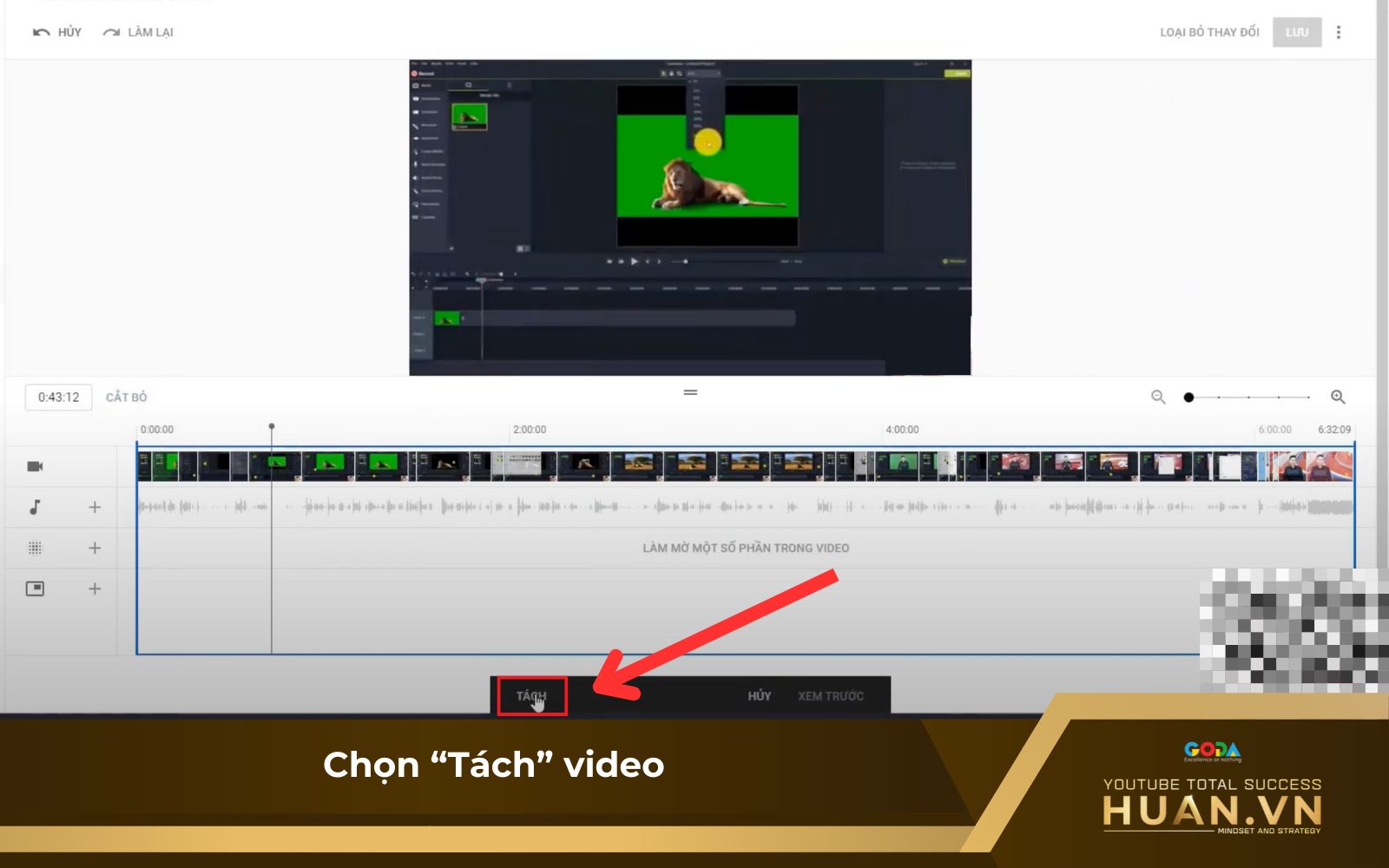
Tiến hành tách video theo ý muốn
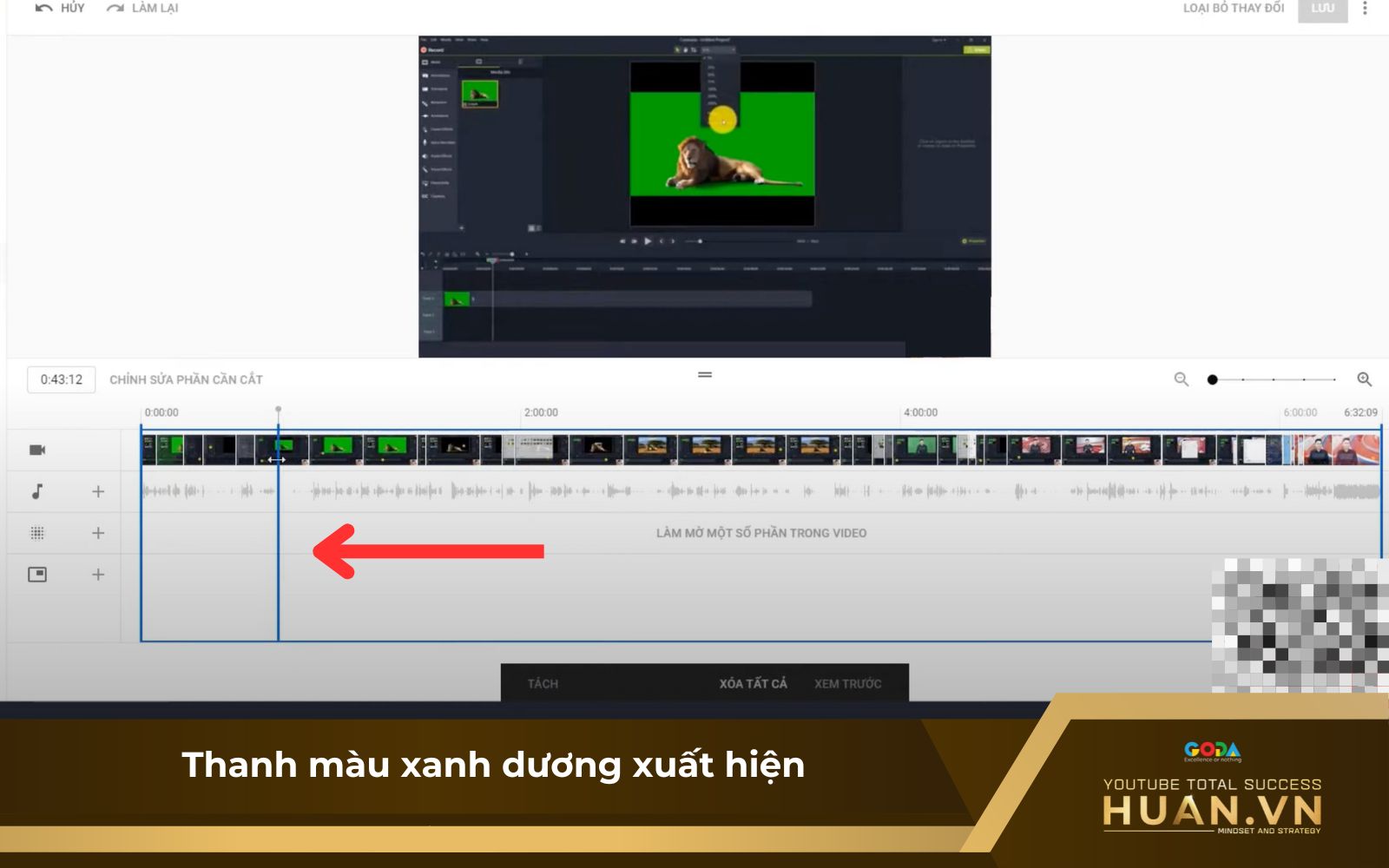
Xuất hiện thanh dọc trên đoạn video cần cắt
Bước 5: Khi chắc chắn với đoạn cần cắt, bạn nhấn nút Preview (Xem trước) để xem lại video. Sau đó nhấn Save để lưu thay đổi tương tự như cách cắt phần mở và kết của video
Với những bước đơn giản này, bạn có thể dễ dàng chỉnh sửa video đã đăng trên YouTube và loại bỏ các đoạn nội dung không cần thiết. Tuy nhiên, đây chỉ là một phần trong chiến lược tổng thể khi tạo & quản trị kênh Youtube, để biết cách tăng view YouTube hay lượt đăng ký nhanh chóng thì hãy xem ngay hướng dẫn làm content YouTube "cắn đề xuất" nhanh chóng từ Huân Academy.
Cách khôi phục video sau khi cắt bỏ trong YouTube Studio
-
Khôi phục phần mở đầu hoặc kết thúc: Để thực hiện, bạn chỉ cần kéo hộp màu xanh về vị trí ban đầu mà bạn muốn giữ lại. Thao tác này sẽ giúp bạn khôi phục lại phần video đã cắt bỏ.
-
Khôi phục đoạn giữa video: Trong trường hợp này, bạn chỉ cần nhấn vào dấu "X" ở ngay phía trên phần video bạn muốn loại bỏ. Với thao tác này, đoạn giữa của video sẽ được khôi phục lại như ban đầu.
Hướng dẫn làm mờ phần cụ thể trong video bằng YouTube Studio
Để bảo vệ sự riêng tư hoặc làm nổi bật một phần nào đó trong video, YouTube Studio cũng cung cấp tính năng làm mờ (Blur) khuôn mặt và các vật thể, giúp bạn nhanh chóng chỉnh sửa video đã đăng trên YouTube mà không cần sử dụng phần mềm phức tạp. Sau đây là hướng dẫn tổng quan cách sử dụng tính năng làm mờ (Blur) trong YouTube Studio:
Tự động làm mờ khuôn mặt trong YouTube Studio
Để chỉnh sửa video đã đăng trên YouTube, trước tiên, bạn cần truy cập phần chỉnh sửa trong YouTube Studio và chọn video cần chỉnh sửa.
Bước 1: Đăng nhập vào YouTube Studio và chọn video mà bạn muốn chỉnh sửa.
Bước 2: Trong giao diện chỉnh sửa video, bạn nhấn chọn Làm mờ một số phần trong video ở timeline và nhấn Làm mờ khuôn mặt. YouTube Studio sẽ tự động quét và nhận diện các khuôn mặt trong video.
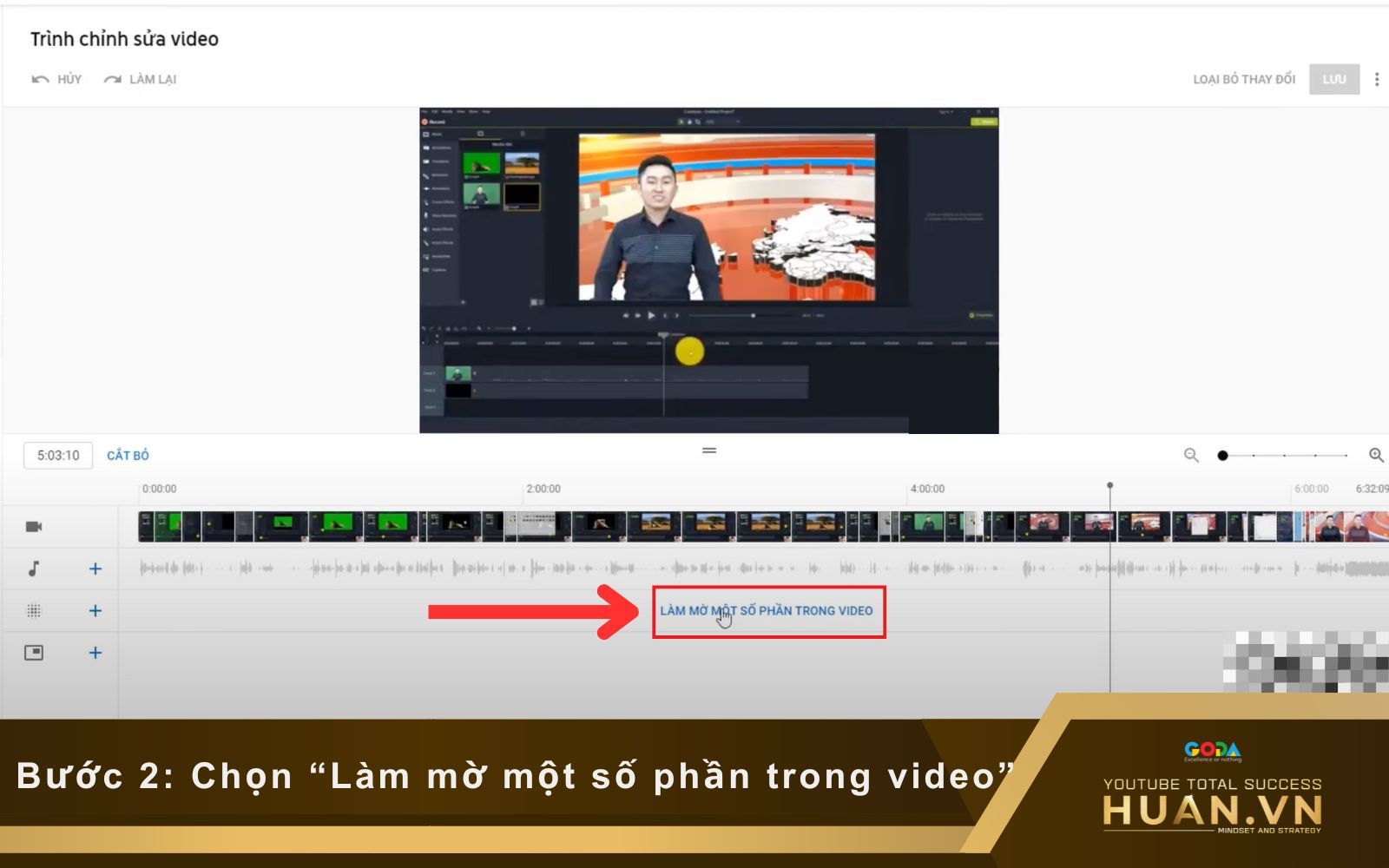
Tùy chọn “Làm mờ một số phần trong video” để tùy chỉnh
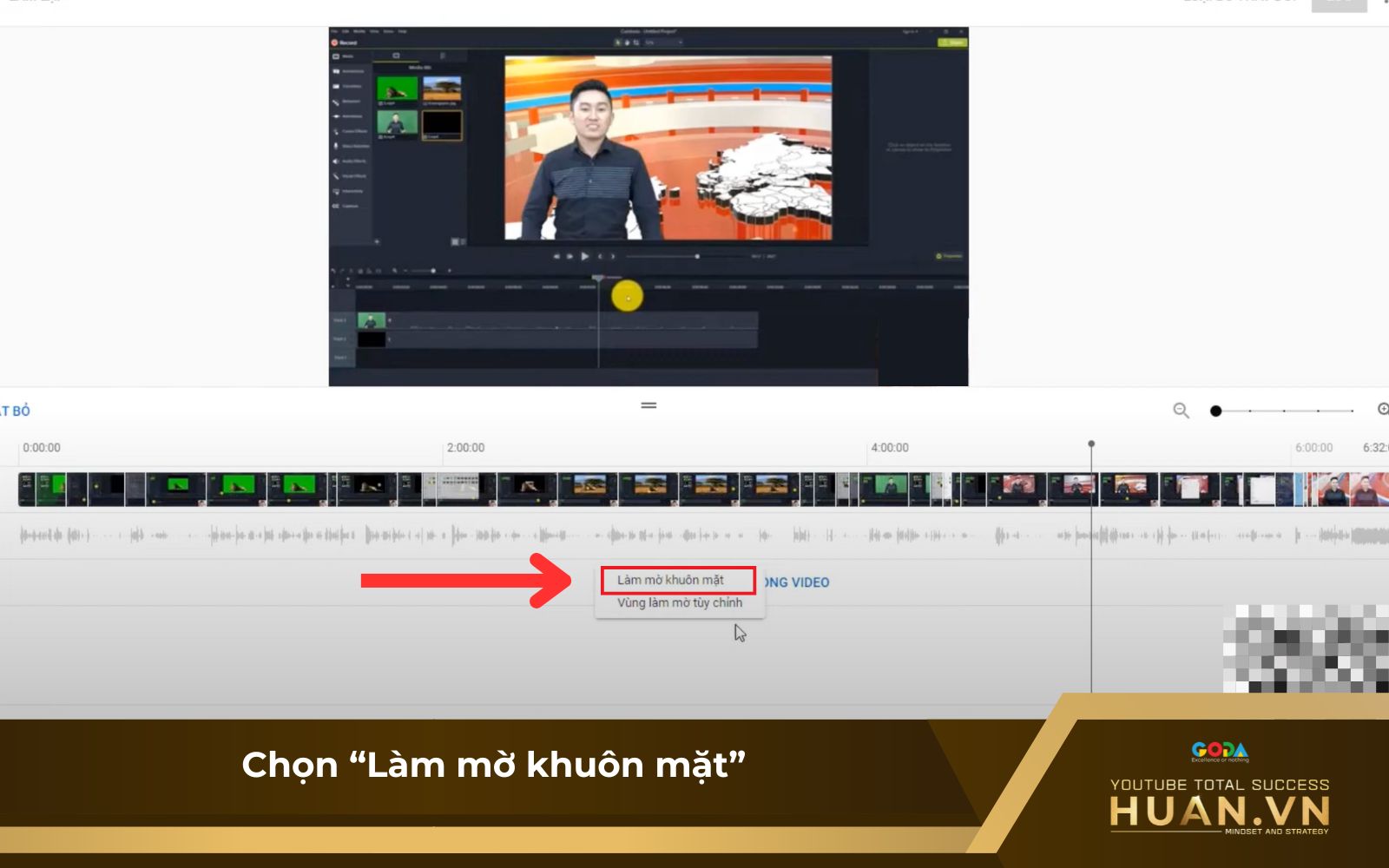
Chọn phần làm mờ khuôn mặt trong video YouTube
Bước 3: Sau khi tất cả khuôn mặt được nhận diện, bạn có thể chọn một khuôn mặt cụ thể cần làm mờ và nhấn Apply. Bạn cũng có thể thay đổi thời gian làm mờ bằng cách điều chỉnh các mốc thời gian bắt đầu và kết thúc.
Bước 4: Chọn nút Save để lưu lại các thay đổi. Nếu bạn muốn xóa hiệu ứng làm mờ, hãy click vào biểu tượng Trash (Thùng rác) hoặc chọn Discard changes để hủy bỏ toàn bộ hiệu ứng.
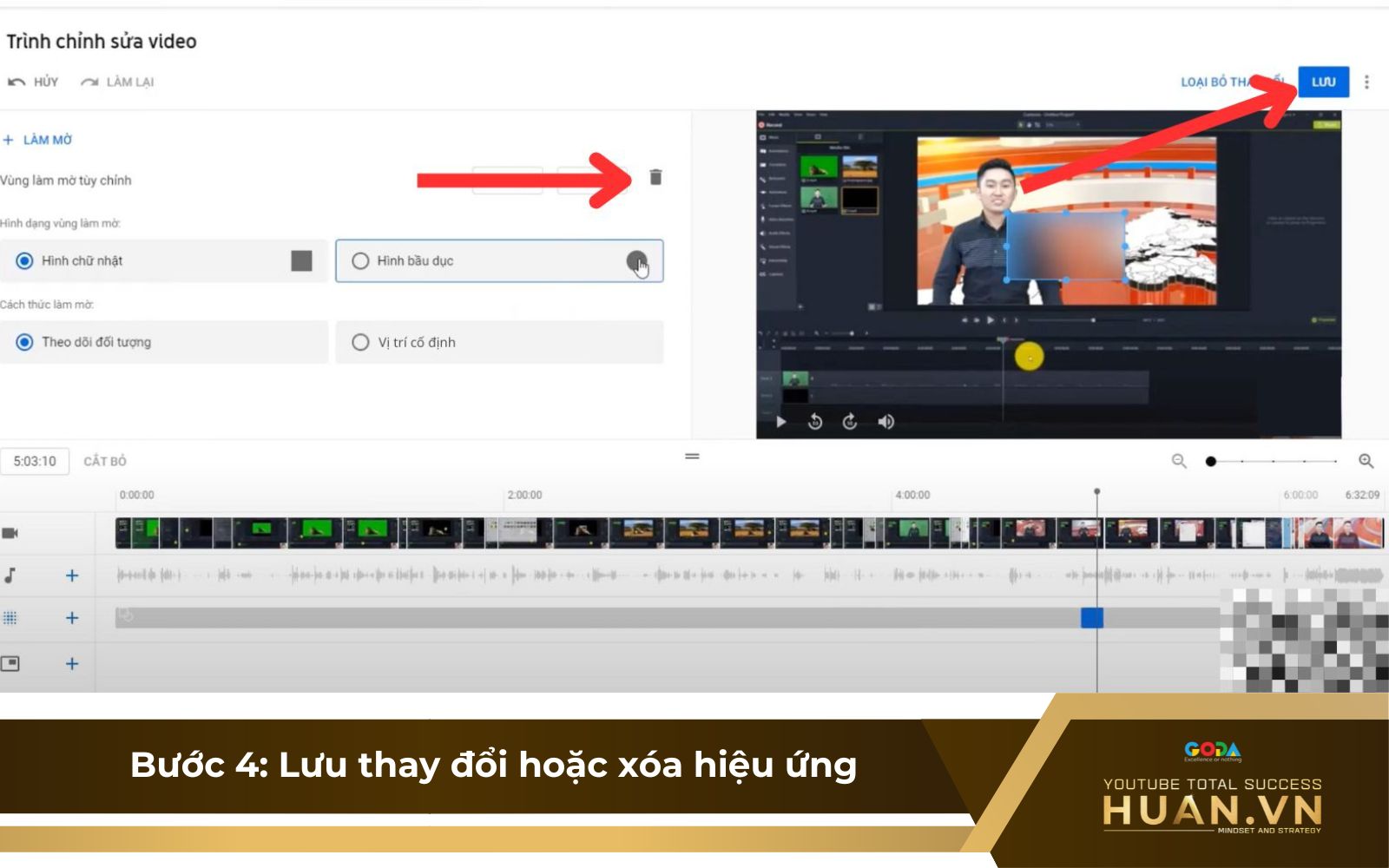
Lưu thay đổi hoặc xóa hiệu ứng làm mờ
Tự thêm hiệu ứng làm mờ cho video YouTube
Nếu YouTube không tự động nhận diện được khuôn mặt bạn muốn làm mờ, bạn có thể chọn cách làm mờ thủ công theo các bước dưới đây:
Bước 1: Tại timeline của video, click vào Làm mờ một số phần trong video và chọn Làm mờ vùng tùy chỉnh thay vì làm mờ khuôn mặt.
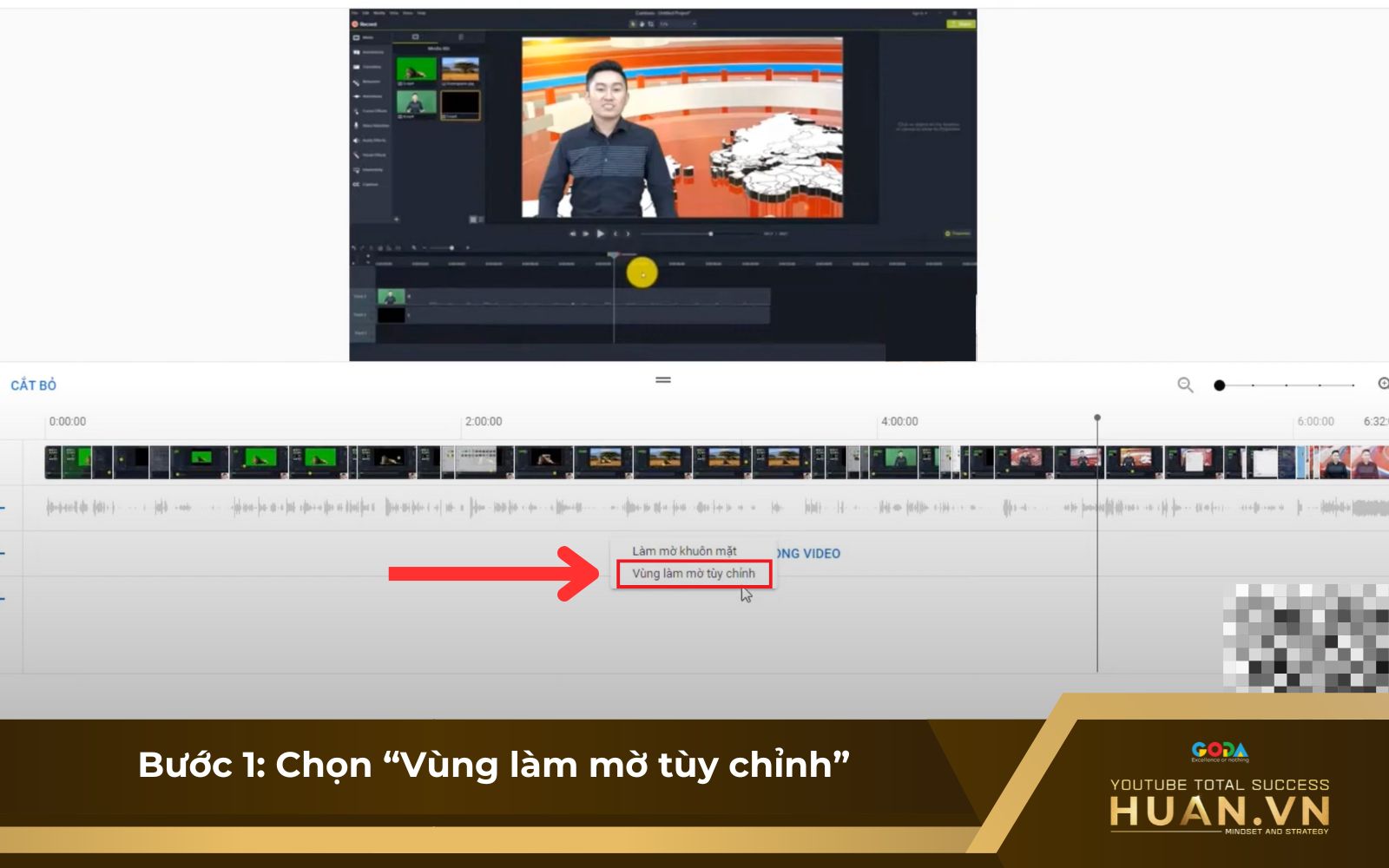
Chọn làm mờ vùng tuỳ chỉnh để thêm hiệu ứng
Bước 2: Sau khi chọn phần làm mờ, bạn sẽ thấy tùy chọn Custom blur xuất hiện. Lúc này, bạn có thể lựa chọn giữa 02 kiểu hình làm mờ: Rectangle (hình chữ nhật) hoặc Oval (hình bầu dục).
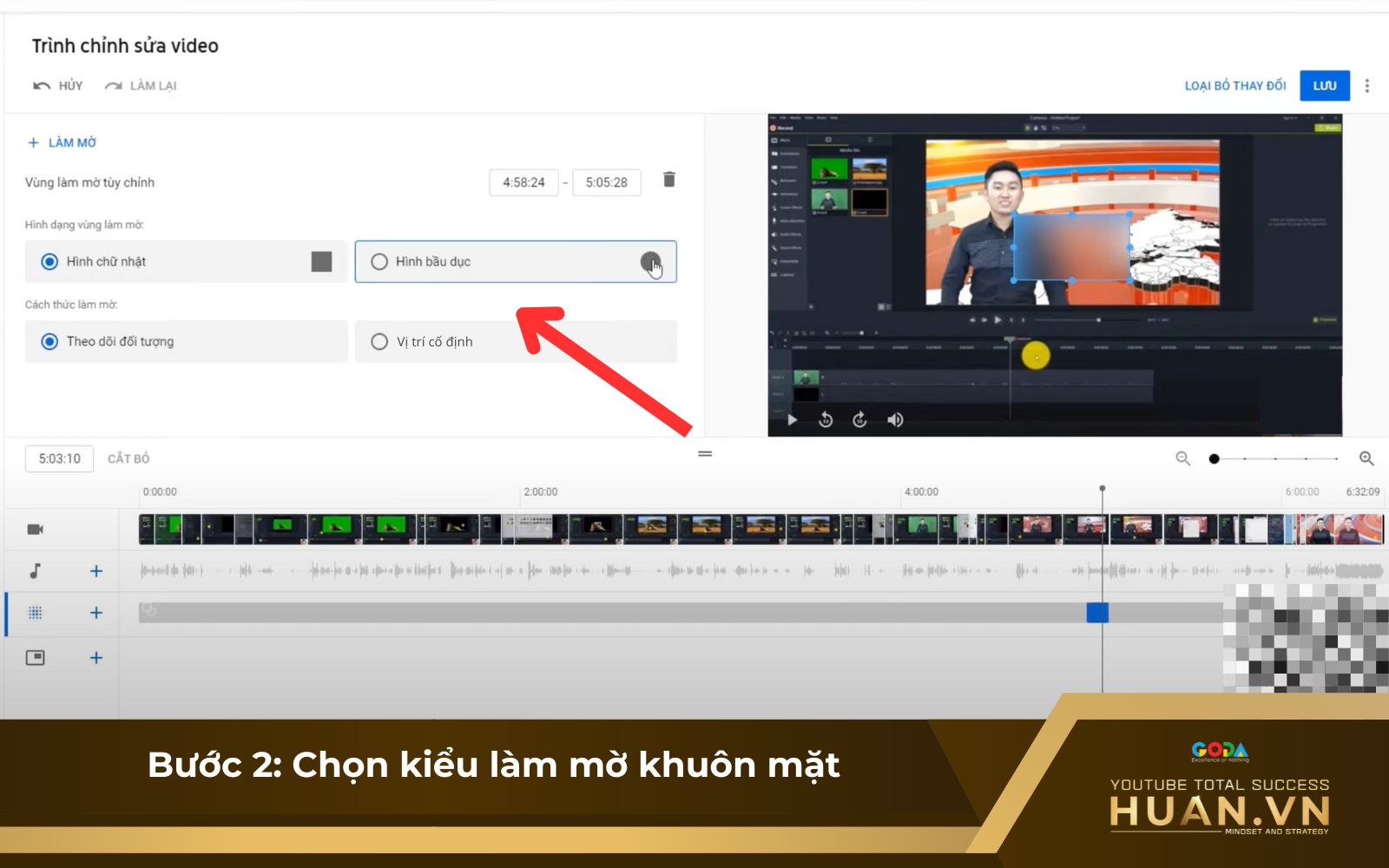
Chọn kiểu làm mờ khuôn mặt
Bước 3: Sau khi chọn hình dạng cần làm mờ, bạn sẽ có thêm 02 lựa chọn về cách làm mờ: Track object (theo dõi đối tượng) hoặc Fix blur position (giữ vị trí làm mờ cố định). Track object sẽ tự động điều chỉnh vị trí làm mờ theo chuyển động trong video, trong khi Fix blur position sẽ giữ nguyên vị trí làm mờ.
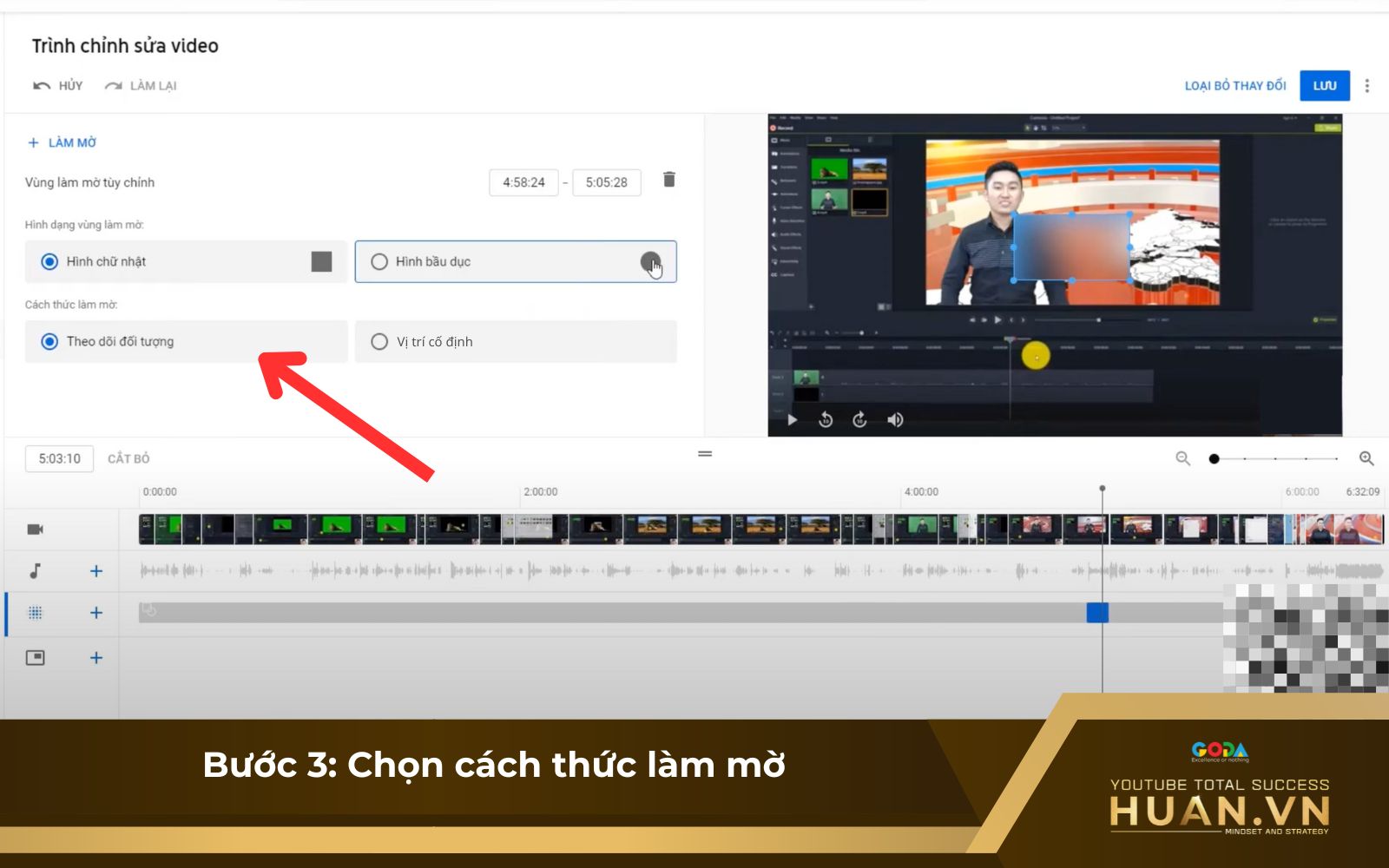
Chọn cách thức làm mờ khuôn mặt trong video
Bước 4: Nếu chọn cách làm mờ theo chuyển động trong video (Track object), bạn cần thực hiện thao tác kéo & thả các khu vực cần làm mờ, sau đó điều chỉnh thời gian bắt đầu và kết thúc.
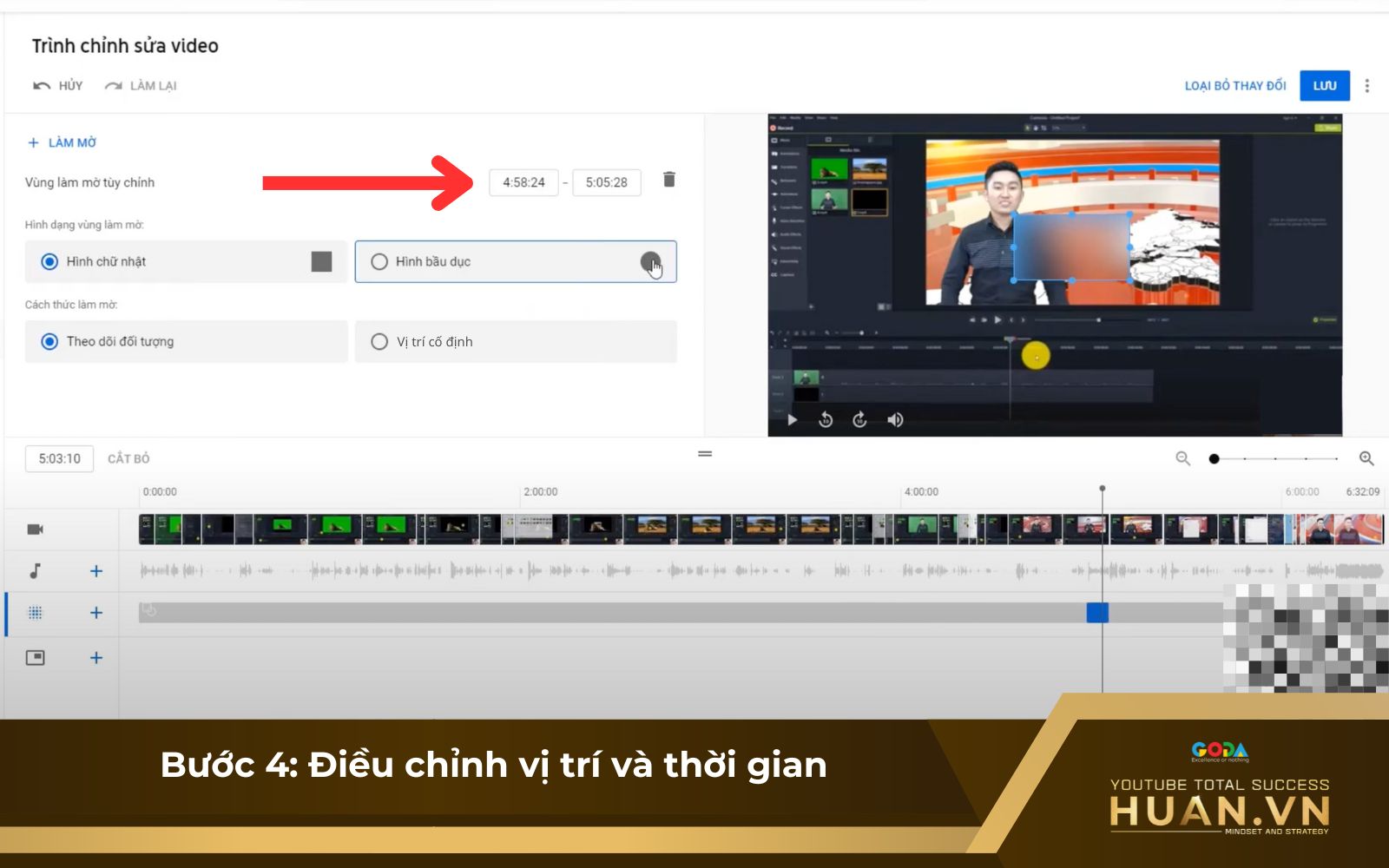
Điều chỉnh vị trí làm mờ và thời gian xuất hiện
Bước 5: Chọn nút Save để hoàn tất việc chỉnh sửa video đã đăng trên YouTube. Nếu muốn xóa hiệu ứng làm mờ, bạn hãy click vào biểu tượng Trash để xóa hiệu ứng tương tự cách tự động làm mờ khuôn mặt trong Youtube Studio.
Hướng dẫn chỉnh âm thanh video YouTube
Bên cạnh cắt ghép nội dung, YouTubers cũng có thể dễ dàng chỉnh sửa âm thanh, nhạc nền trong video chỉ với vài thao tác đơn giản trên YouTube Studio. Nếu bạn đang thắc mắc làm sao để chỉnh sửa video trên YouTube cho phần âm thanh, hãy tham khảo ngay các bước hướng dẫn sau đây:
Bước 1: Từ giao diện chỉnh sửa trong YouTube Studio, bạn nhấn vào biểu tượng nốt nhạc, sau đó chọn mục Âm thanh để bắt đầu thêm nhạc nền cho video.
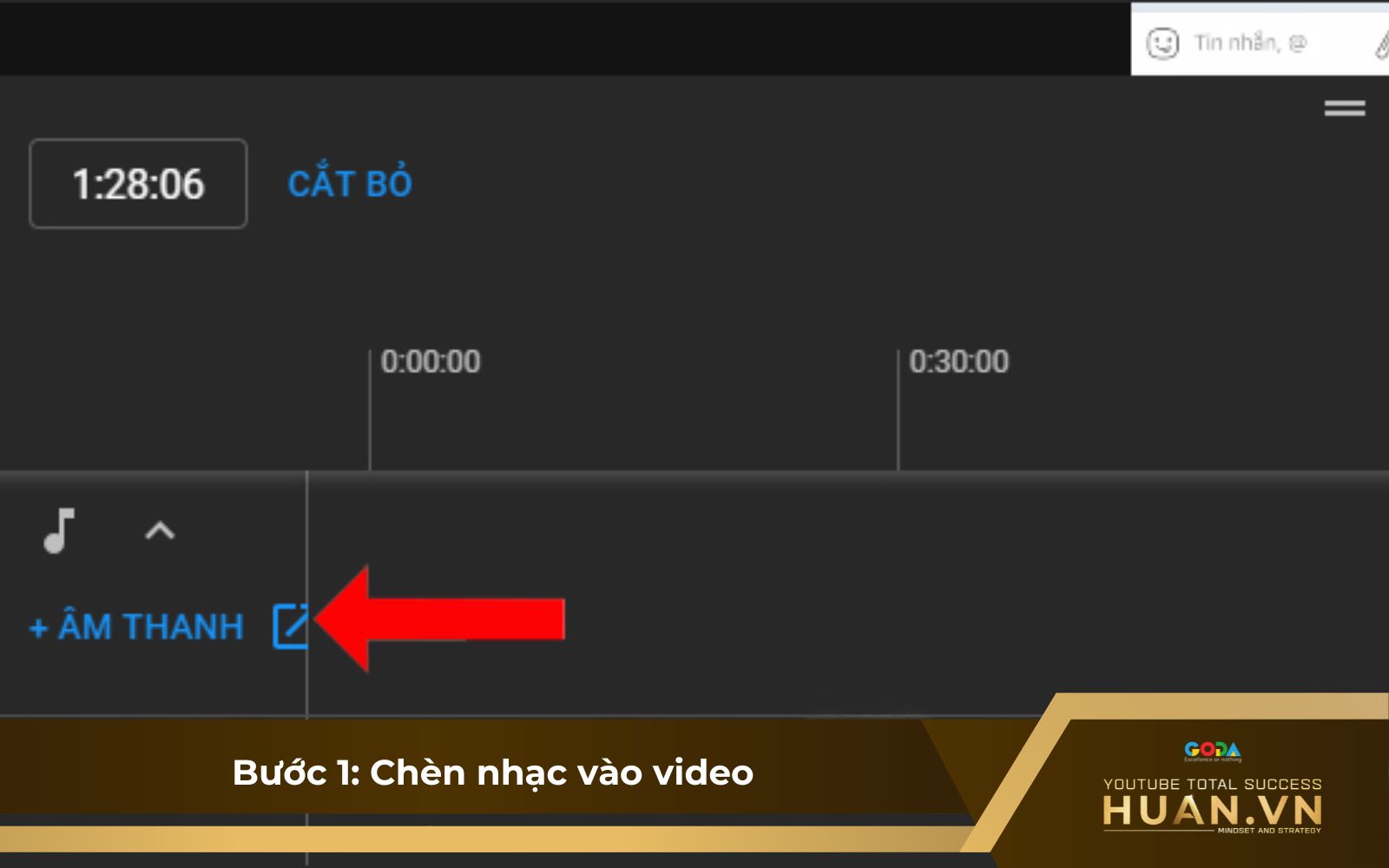
Hướng dẫn chèn thêm nhạc để chỉnh sửa video đã đăng trên YouTube
Bước 2: Bạn sẽ được chuyển đến giao diện chứa thư viện âm thanh miễn phí của YouTube, nơi cung cấp các bản nhạc không vi phạm bản quyền. Bạn có thể nhấn Play để nghe thử bài hát, hoặc sử dụng bộ lọc tìm kiếm để lựa chọn nhạc nền phù hợp cho video.
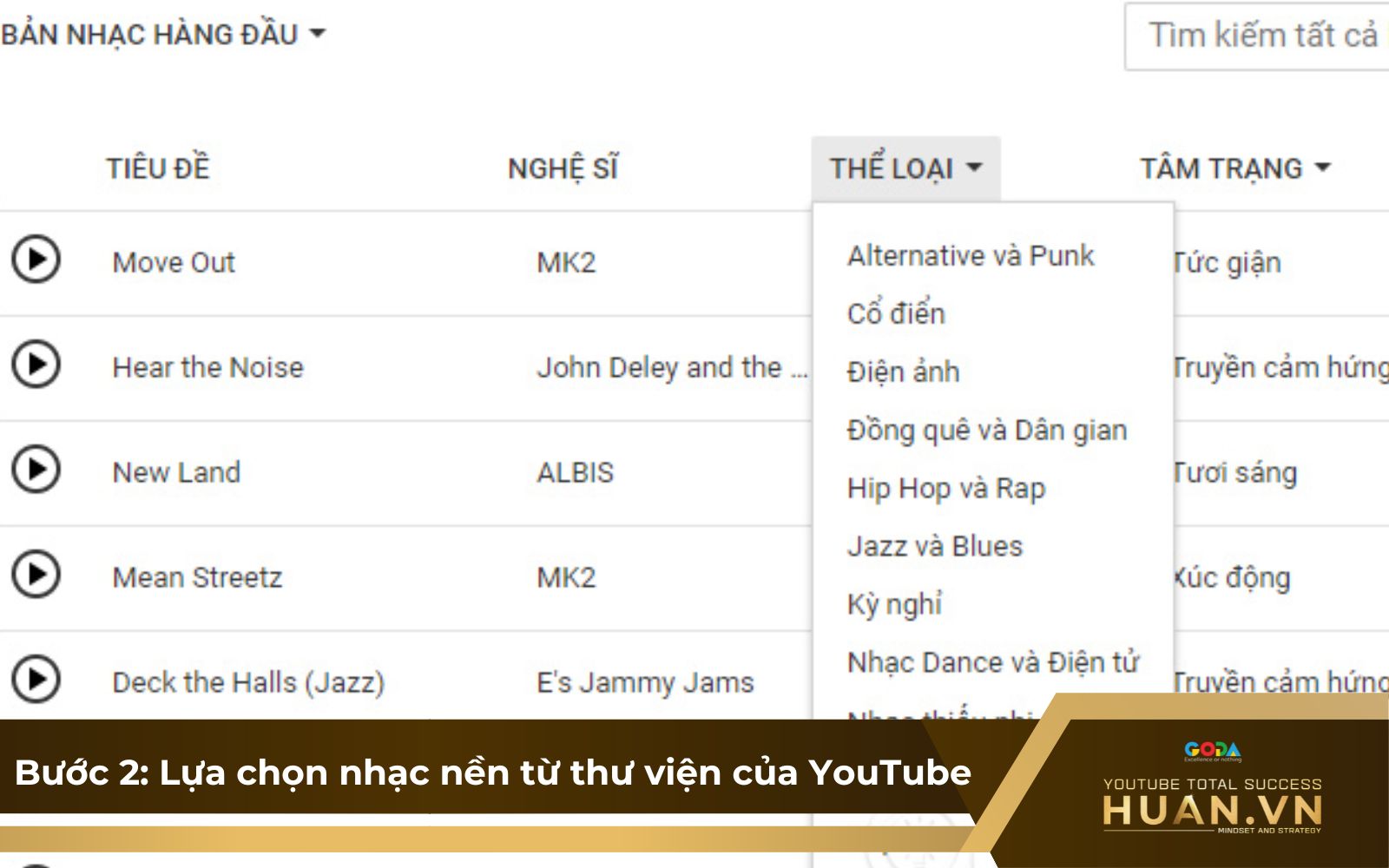
Lựa chọn nhạc nền cho video
Bước 3: Sau khi chọn được bài nhạc ưng ý, nhấn chọn Thêm vào video. YouTube sẽ tự động căn chỉnh thời lượng bài hát sao cho khớp với độ dài video của bạn.
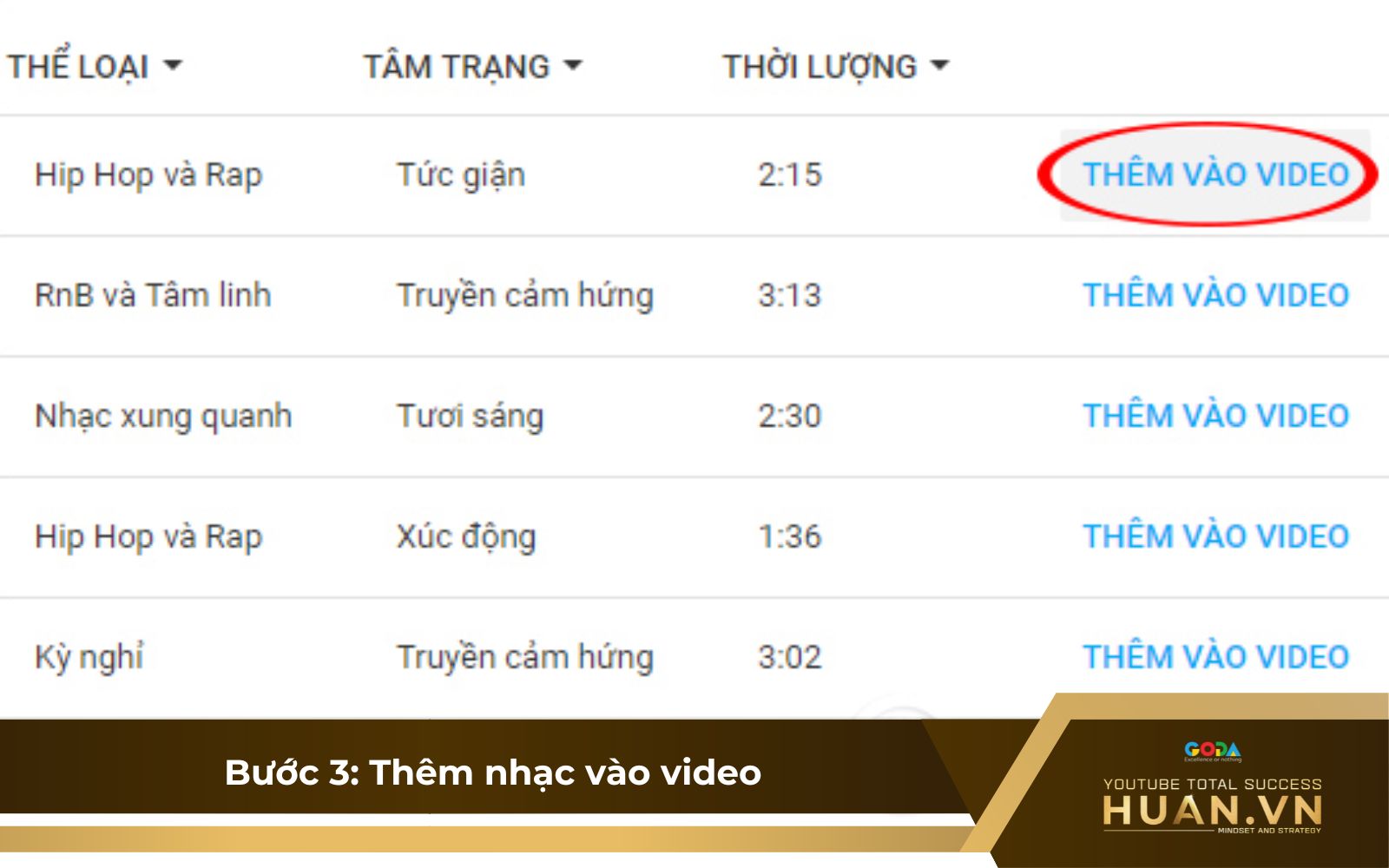
Thêm bài nhạc yêu thích vào video
Bước 4: Ở phần Độ bão hòa âm thanh, bạn có thể điều chỉnh mức độ ưu tiên giữa âm thanh gốc và nhạc nền mới:
-
Kéo nút về phía Ưu tiên âm thanh gốc để giảm âm lượng nhạc nền, làm nổi bật tiếng gốc trong video.
-
Kéo nút về phía Ưu tiên nhạc để tăng âm lượng nhạc nền và giảm âm thanh gốc.
Bước 5: Khi hoàn tất chỉnh sửa, bạn có thể nhấn nút Lưu thay đổi. YouTube sẽ thông báo về quá trình xử lý video và có thể mất một khoảng thời gian để hoàn thiện.
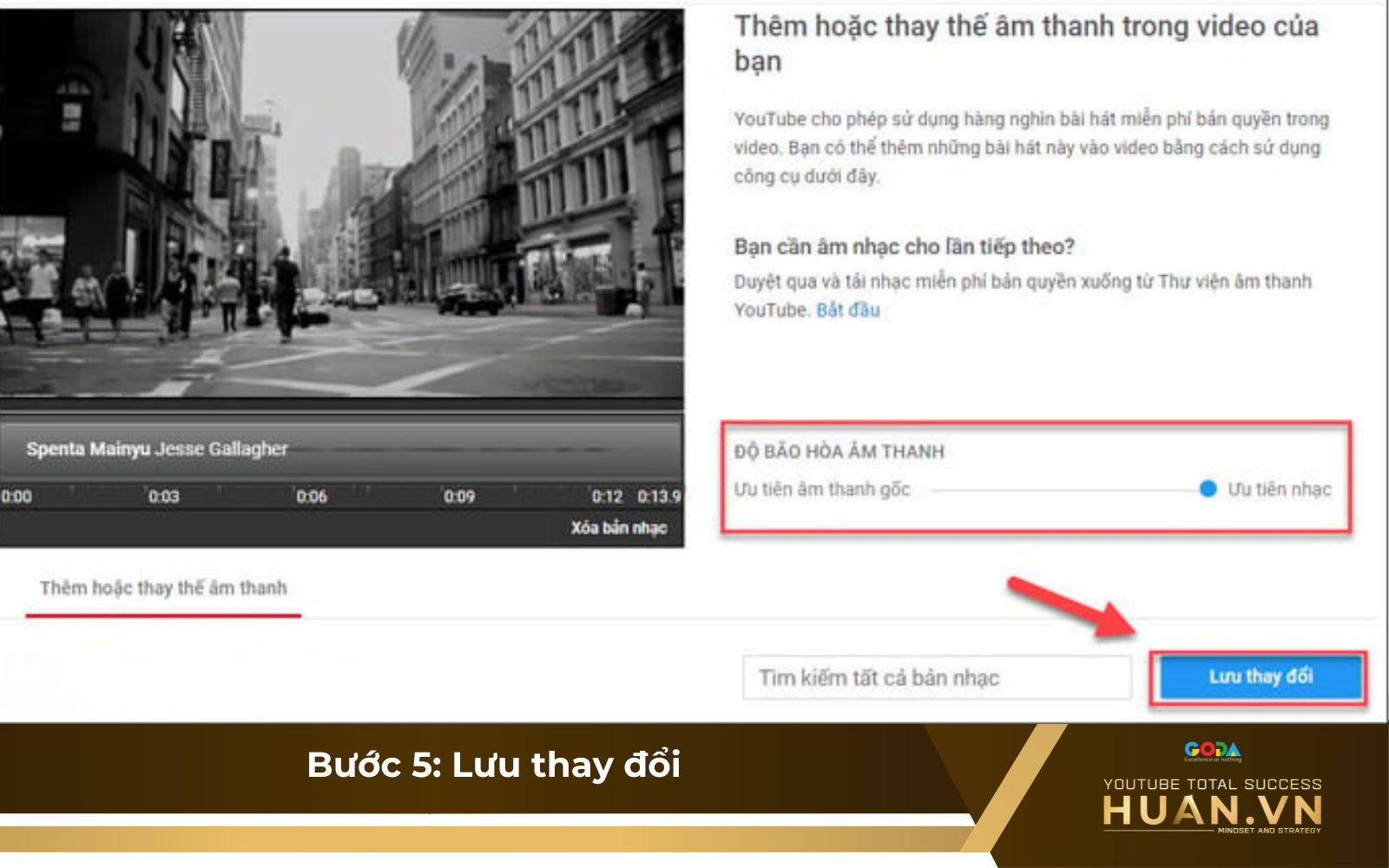
Lưu thay đổi sau khi thêm nhạc nền
Hướng dẫn thêm màn hình kết thúc video YouTube
Màn hình kết thúc là một công cụ hữu ích giúp bạn giữ chân người xem lâu hơn và tăng views YouTube hiệu quả. Sau đây là hướng dẫn chi tiết cách chỉnh sửa video đã đăng trên YouTube, cụ thể là thêm màn hình kết thúc video trên YouTube Studio:
Bước 1: Truy cập giao diện chỉnh sửa video trong YouTube Studio, sau đó nhấn vào mục Thêm màn hình kết thúc.
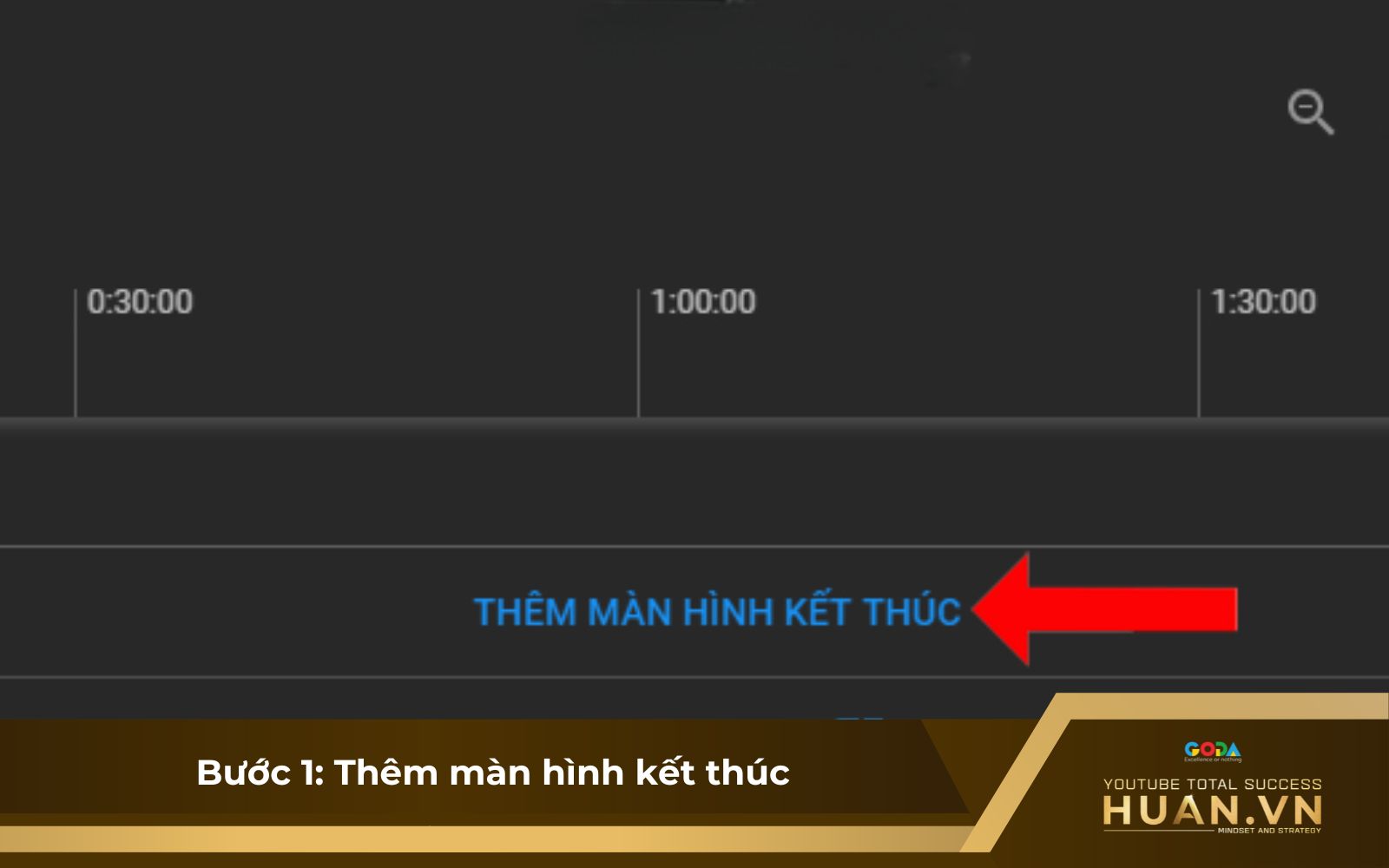
Thêm màn hình kết thúc video YouTube
Bước 2: Lựa chọn kiểu màn hình kết thúc phù hợp từ các mẫu có sẵn. Sau khi chọn, nhấn Áp dụng để thêm mẫu vào video.
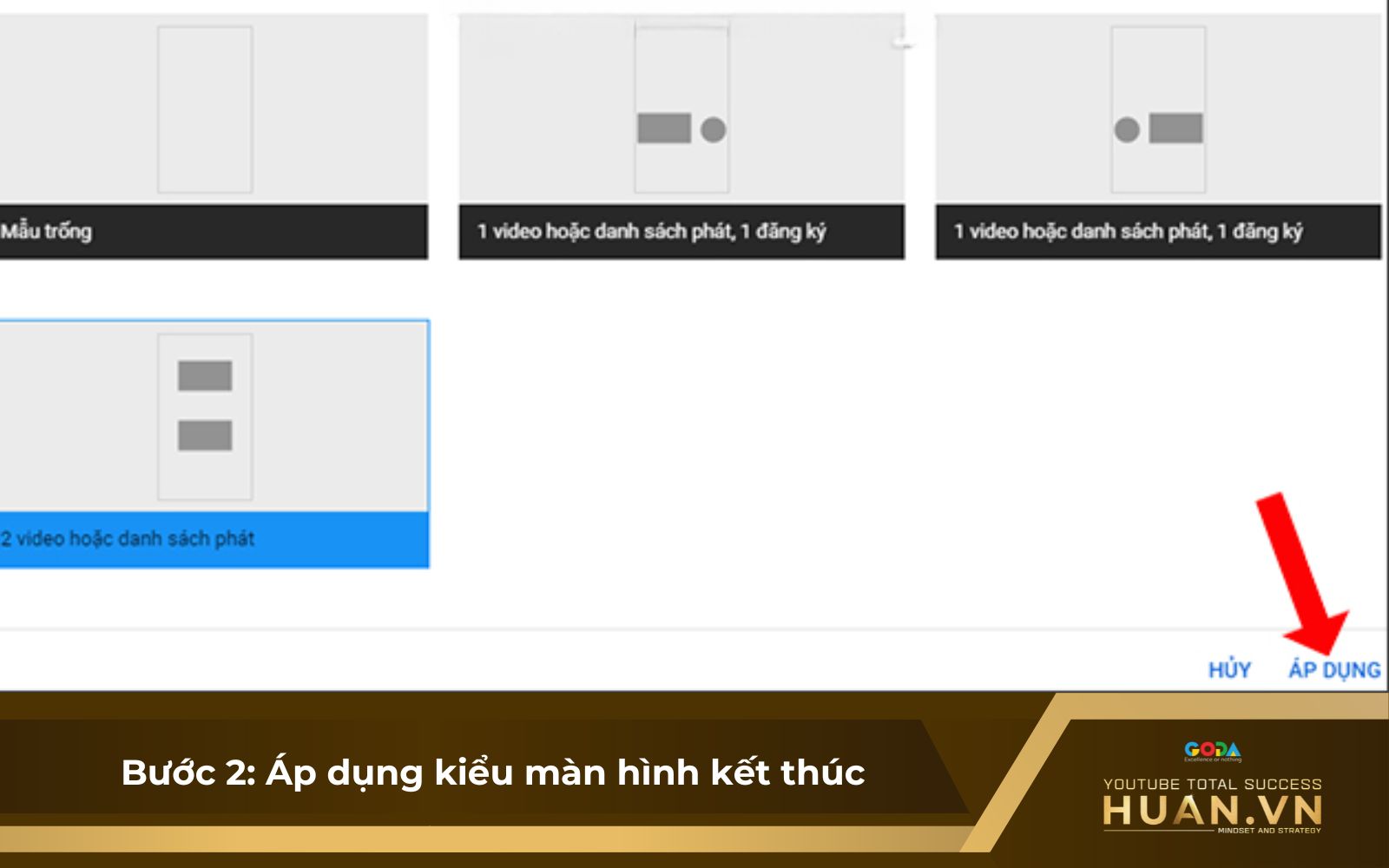
Chọn kiểu màn hình kết thúc
Bước 3: Kéo thanh dọc màu xanh trên dòng thời gian để điều chỉnh thời điểm bắt đầu và kết thúc khi hiển thị màn hình kết thúc. Bạn cũng có thể kéo dài hoặc thu ngắn khung thời gian để phù hợp với thời lượng nội dung video.
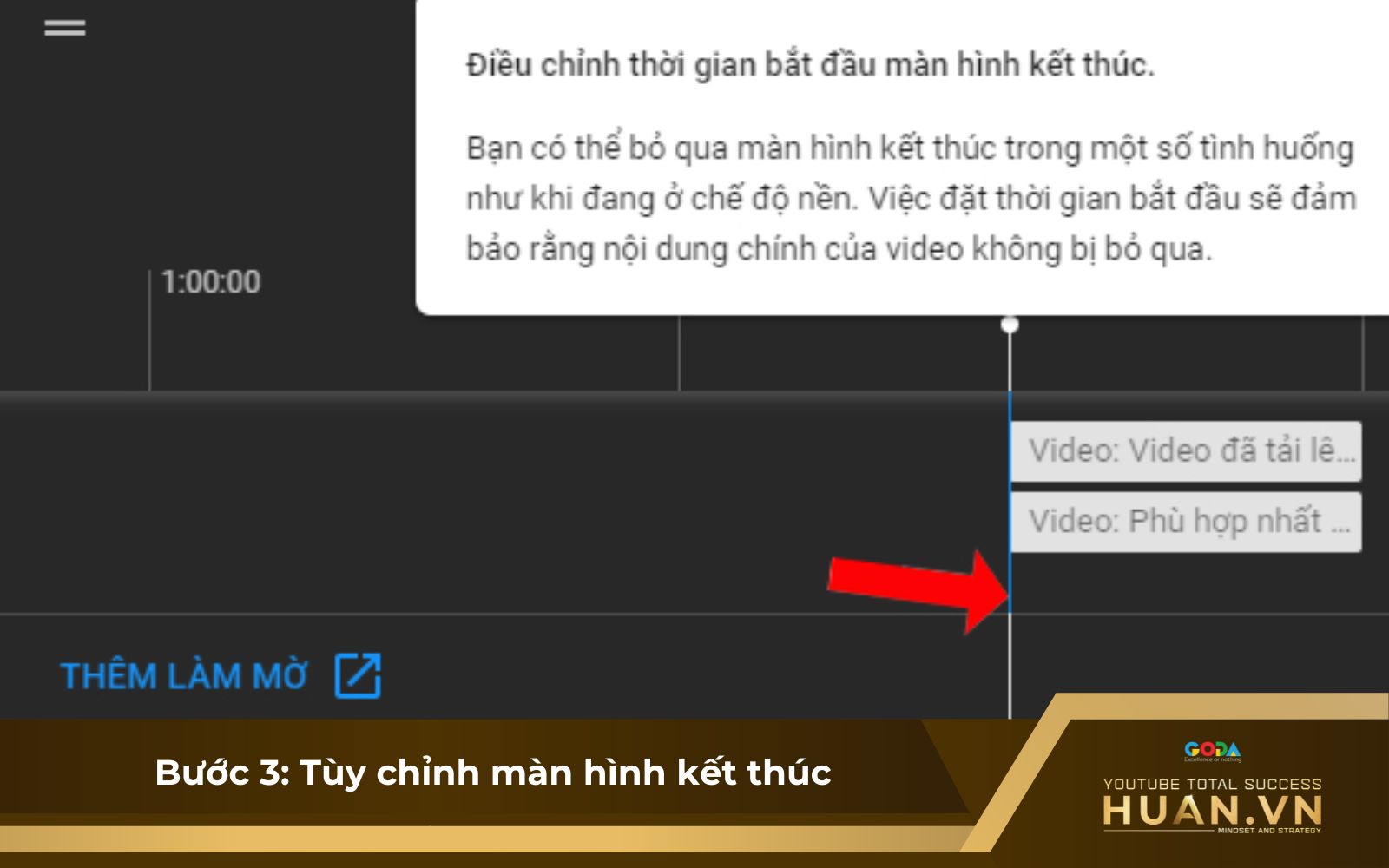
Tùy chỉnh màn hình kết thúc video YouTube
Bước 4: Ở phần trên cùng của giao diện, bạn sẽ thấy tùy chọn Phần tử video để thêm các nội dung hiển thị trong màn hình kết thúc. Những phần tử này bao gồm:
-
Video: Chọn một video đã tải lên để gợi ý cho người xem.
-
Danh sách phát: Nhập tên danh sách phát bạn muốn hiển thị.
-
Đăng ký: Hiển thị nút đăng ký kèm tên kênh YouTube của bạn, giúp người xem dễ dàng theo dõi kênh.
-
Kênh: Liên kết đến một kênh YouTube khác mà bạn muốn giới thiệu.
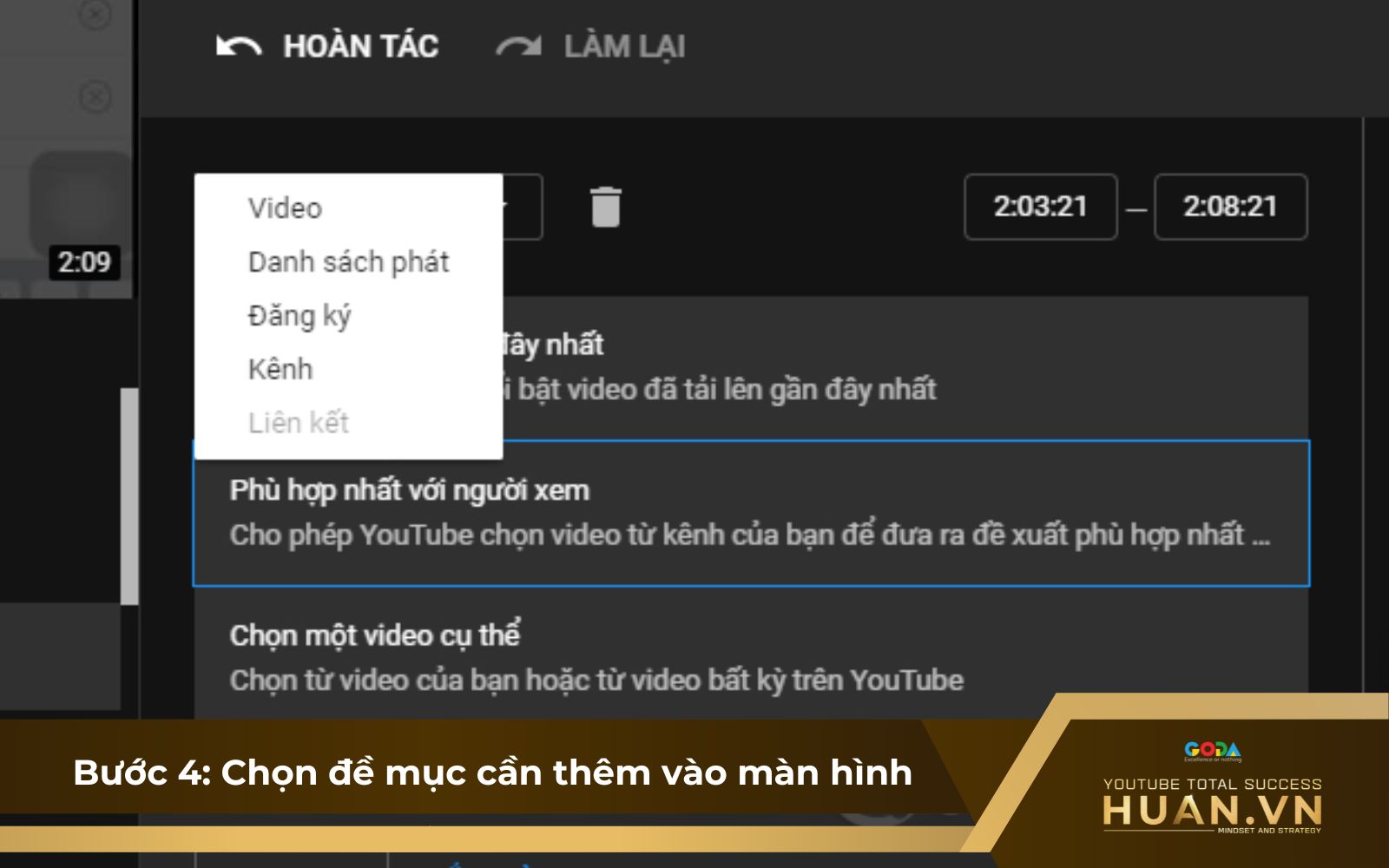
Chọn kiểu đề mục cần thêm vào video
Nhìn chung, phần tử được chọn sẽ phụ thuộc vào mục đích mà bạn muốn đạt được, ví dụ như tăng lượt xem video cũ, giới thiệu các danh sách phát hoặc khuyến khích đăng ký kênh. Sau khi thiết lập, hãy xem trước nội dung để đảm bảo màn hình kết thúc hiển thị đúng mong muốn trước khi lưu lại thay đổi.
Hướng dẫn thêm thẻ cho video YouTube
Đây là tính năng mới cho phần chỉnh sửa video đã đăng trên YouTube. Bằng cách thêm thẻ, bạn có thể điều hướng người xem đến một URL cụ thể, hiển thị hình ảnh hoặc tiêu đề tùy chỉnh. Dưới đây là các bước thực hiện chi tiết:
Bước 1: Trong giao diện chỉnh sửa video trên YouTube Studio, nhấn chọn Thêm thẻ.
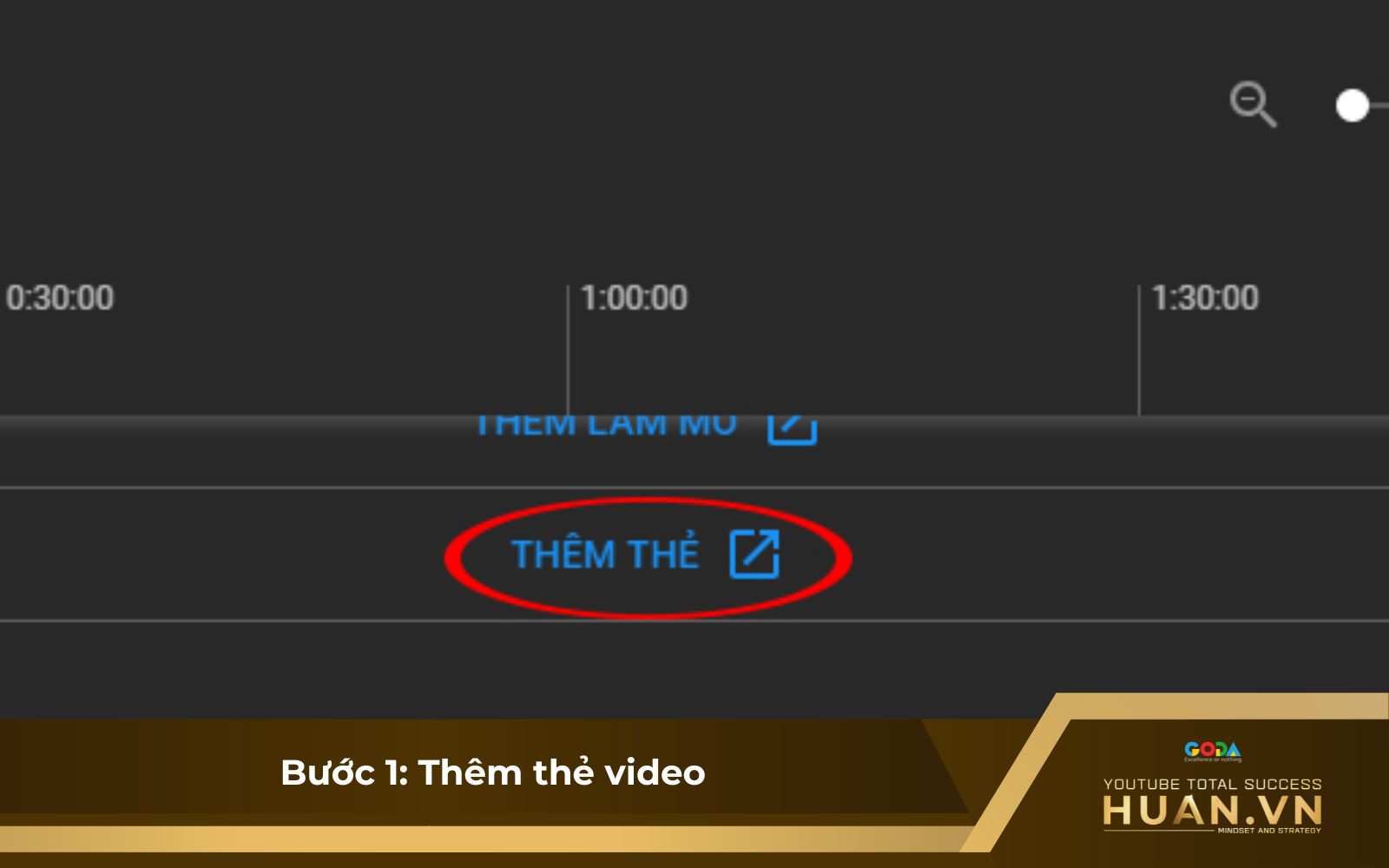
Bấm chọn thêm thẻ video
Bước 2: Bạn sẽ được chuyển đến giao diện mới. Tại đây, nhấn Thêm thẻ, sau đó chọn loại thẻ muốn thêm và nhấn Tạo để tiếp tục.
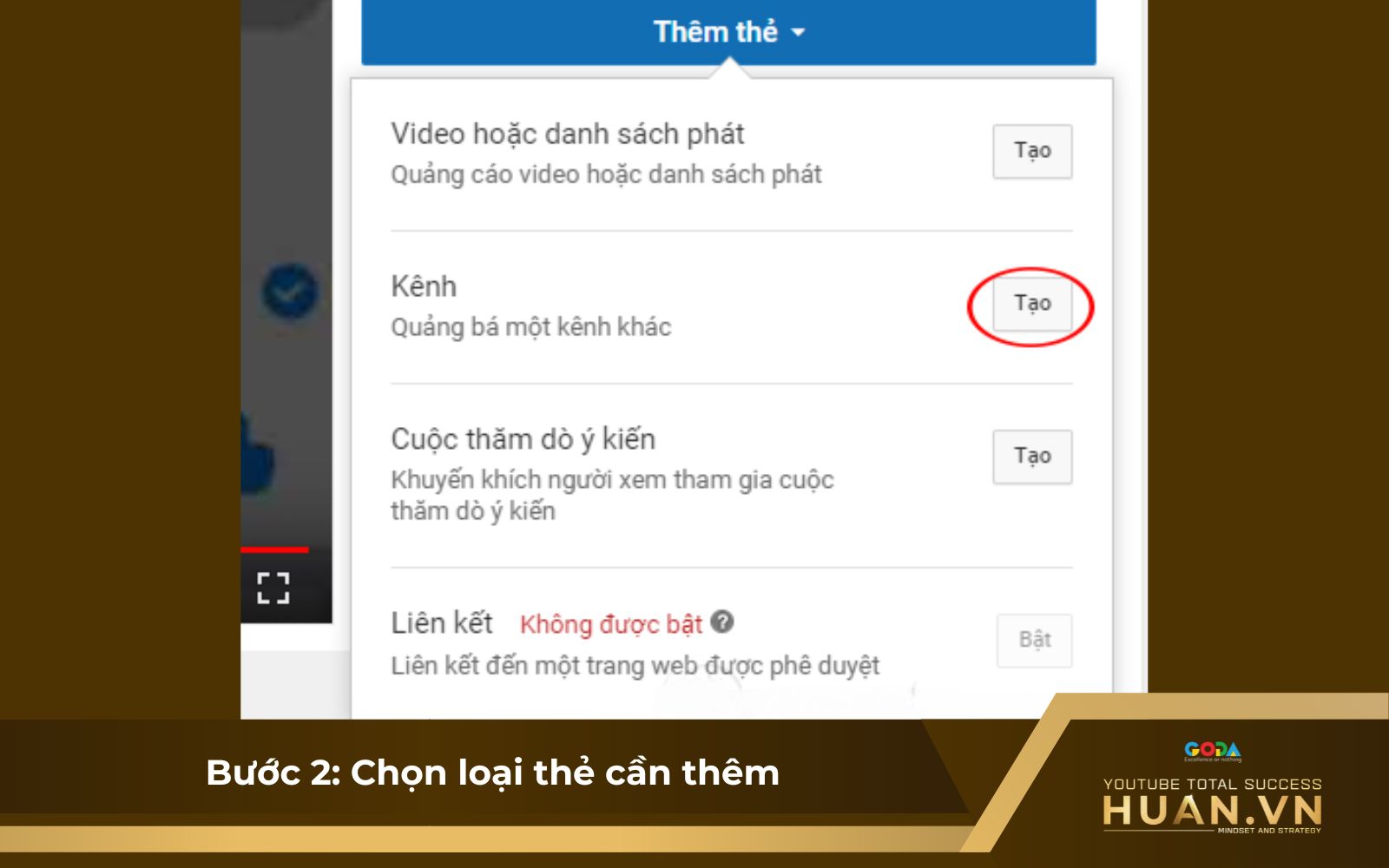
Chọn loại thẻ cần thêm sau đó nhấn Tạo
Lưu ý: Nếu muốn chèn liên kết đến một trang web khác bên ngoài, bạn cần tham gia chương trình Đối tác YouTube để hợp lệ hóa liên kết.
Bước 3: Bạn cần điền đầy đủ thông tin và nhấn Tạo thẻ để hoàn tất bước này. Mỗi loại thẻ sẽ yêu cầu nhập các thông tin khác nhau, chẳng hạn như tiêu đề, hình ảnh hoặc URL.
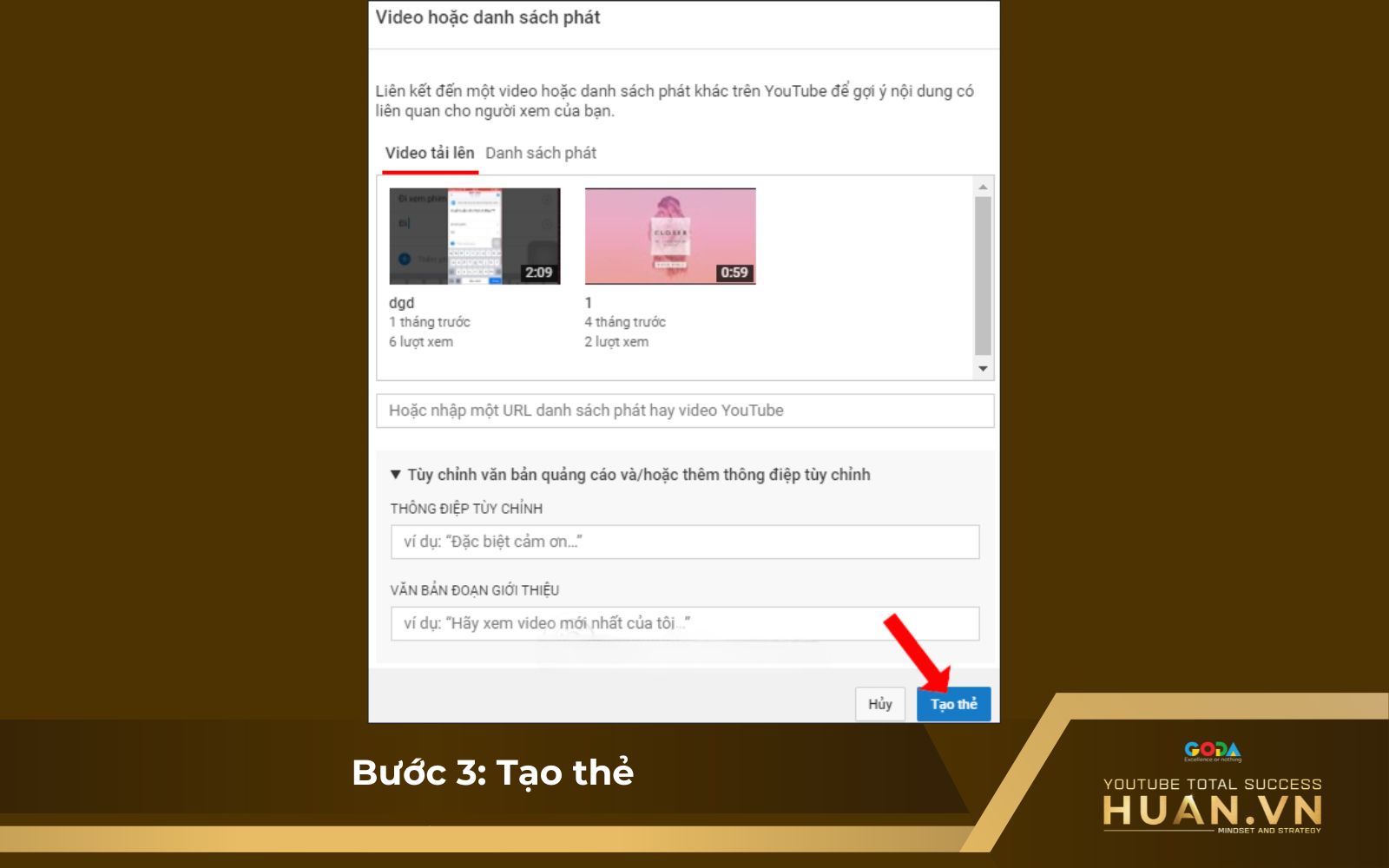
Bấm chọn tạo thẻ cần thêm
Bước 4: Trong giao diện xem trước thẻ, bạn có thể kéo và đặt thẻ tại vị trí mong muốn trên timeline của video. Thẻ sẽ hiển thị dưới dạng biểu tượng "Đề xuất" với chữ “i”. Khi người xem nhấp vào biểu tượng, nội dung của thẻ sẽ được hiển thị.
Bước 5: Phần bên cạnh giao diện sẽ hiển thị danh sách các thẻ mà bạn đã sử dụng. Để chỉnh sửa hoặc xóa thẻ, nhấn vào biểu tượng hình cây bút và thực hiện thay đổi. Lúc này, mọi chỉnh sửa trong giao diện sẽ tự động được lưu lại.
Bước 6: Khi hoàn tất việc thêm hoặc chỉnh sửa thẻ, bạn nhấn Quay lại YouTube Studio để trở về giao diện chỉnh sửa video chính. Sau đó, nhấn Lưu ở góc trên cùng để áp dụng các thay đổi.
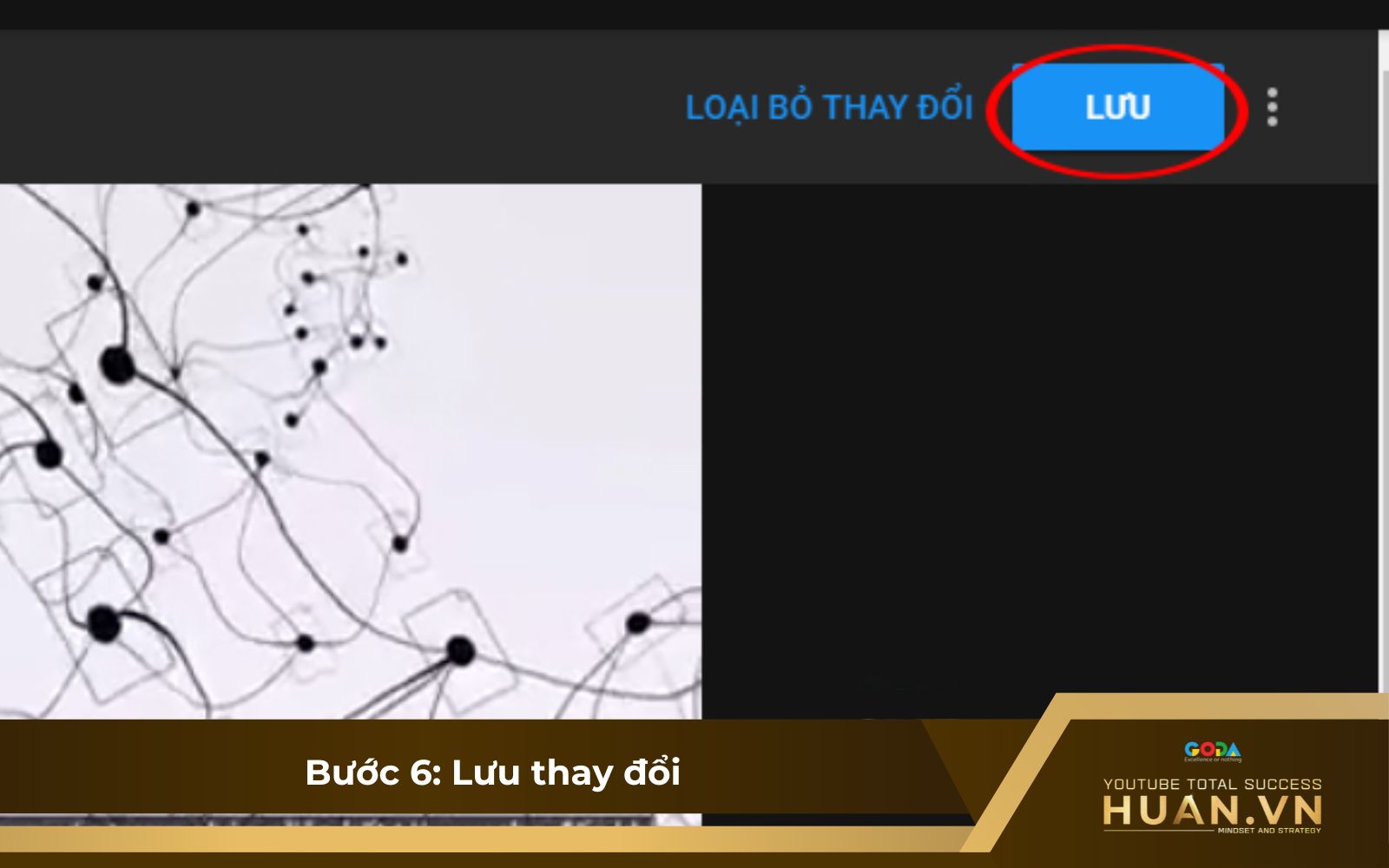
Nhấn “Lưu” để hoàn tất việc thêm thẻ cho video
Tham gia khóa học làm content YouTube từ A đến Z cùng Huân Academy
Nếu bạn đang ấp ủ ý tưởng xây dựng kênh YouTube nhưng chưa biết bắt đầu từ đâu, hoặc mong muốn sáng tạo nội dung hấp dẫn, thu hút lượt xem nhưng lại băn khoăn về cách triển khai, thì khóa học làm kênh YouTube bán content tại Huân Academy sẽ giúp bạn giải quyết tất cả những khó khăn này.
Với lộ trình bài bản, bám sát thực tế, khóa học được thiết kế dành riêng cho cả người mới bắt đầu và những Content Creator mong muốn nâng cao kỹ năng sáng tạo nội dung. Tại đây, bạn sẽ được hướng dẫn chi tiết về cách tạo kênh YouTube kiếm tiền, bắt đầu từ việc hướng dẫn lên ý tưởng, quay dựng video, cách SEO từ khóa YouTube cho đến cách phát triển kênh YouTube một cách chuyên nghiệp.
Lợi ích khi tham gia khóa học content YouTube tại Huân Academy:
-
Học hỏi trực tiếp từ chuyên gia Nguyễn Văn Huân - người sáng lập Huân Academy và là “bậc thầy” YouTube với 8+ năm kinh nghiệm xây kênh cho thị trường Mỹ, Châu Âu.
-
Tiếp cận phương pháp làm content độc đáo, chú trọng vào mô hình "Faceless YouTube" - xu hướng làm content giấu mặt đang thịnh hành trên thế giới nhưng còn khá mới mẻ tại Việt Nam.
-
Lộ trình học bài bản, chú trọng thực hành thông qua các case study thực tế, giúp củng cố kinh nghiệm thực chiến để có thể tự mình xây kênh YouTube hiệu quả và bền vững.
-
Đặc quyền tham gia MIỄN PHÍ 02 buổi Coaching offline cùng chuyên gia Nguyễn Văn Huân.
-
Học viên được tham gia nhóm Zalo hỗ trợ kỹ thuật suốt đời. Tại đây, bạn có thể chủ động đặt câu hỏi về cách xây dựng kênh YouTube cũng như những khó khăn thường gặp trong quá trình triển khai.
Như vậy, qua bài viết trên, Huân Academy đã chia sẻ tổng quan cách chỉnh sửa video đã đăng trên YouTube bằng công cụ YouTube Studio. Hy vọng những bước hướng dẫn cụ thể này đã giúp bạn hiểu rõ hơn về cách chỉnh sửa video YouTube, từ việc cắt ghép nội dung, thêm hiệu ứng làm mờ cho đến chỉnh sửa âm thanh và thêm thẻ video. Nếu bạn muốn học thêm các kỹ thuật edit video chuyên nghiệp và phát triển kênh YouTube hiệu quả, hãy THAM GIA NGAY khóa học làm content YouTube tại Huân Academy.